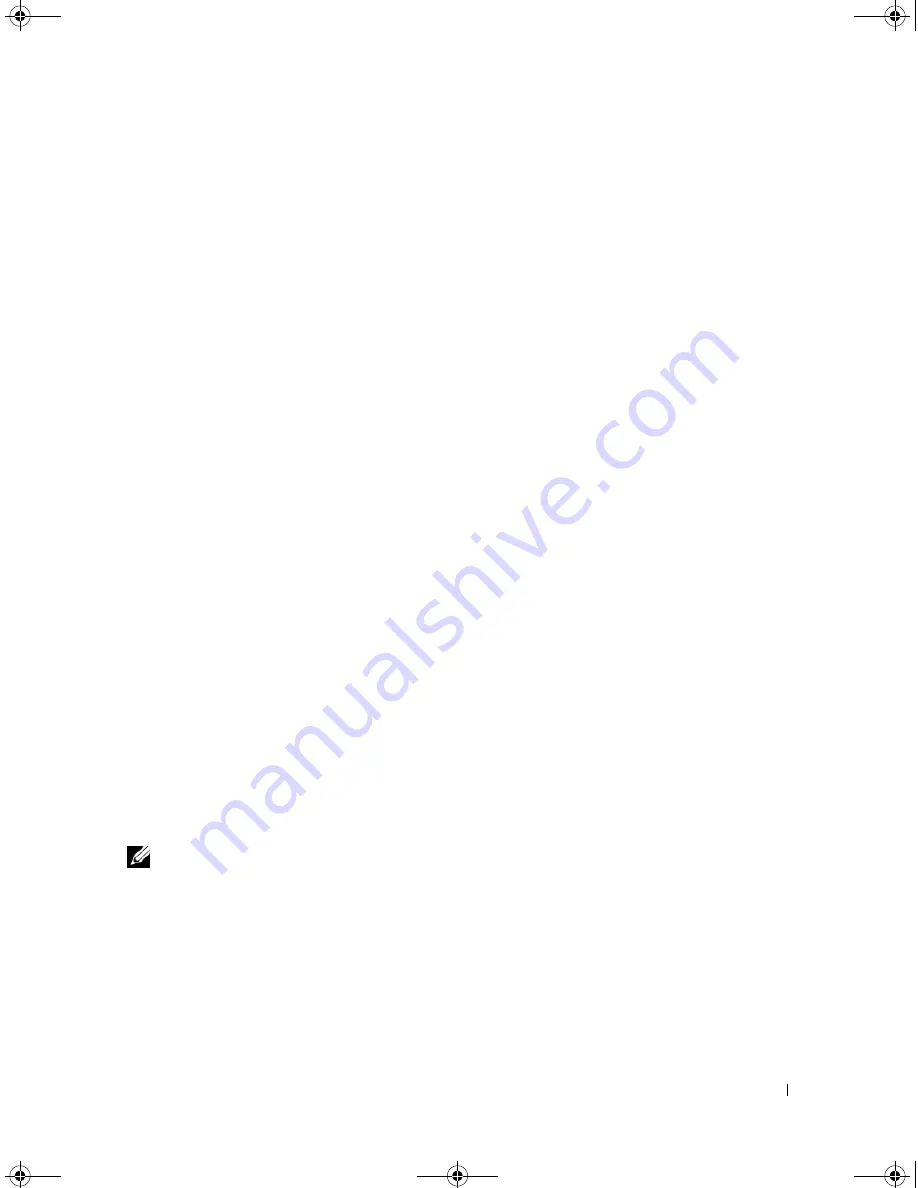
RAID Configuration and Management
69
3
Press the spacebar to select
Enable Controller BIOS
.
An
X
displays next to
Enable Controller BIOS
.
4
Press <Tab> to move the cursor to the
Apply
button, and then press <Enter> to apply the selection.
The controller BIOS is enabled. To disable the controller BIOS, use the spacebar to deselect the
Enable Controller BIOS
control, and then select
Apply
and press <Enter>.
After you enable the BIOS for a controller, perform the following steps to enable the boot support for
that controller.
1
Press <Ctrl><N> to access the
Ctrl Mgmt
menu screen.
2
Press <Tab> to move the cursor to the
Select Bootable VD
in the
Settings
box.
Shadow lines display if there are two or more virtual disks.
3
Press the down arrow key to display a list of virtual disks.
4
Use the down arrow key to move the cursor to a virtual disk.
5
Press <Enter> to select a virtual disk.
6
Press <Tab> to move the cursor to the
Apply
button, and then press <Enter> to apply the selection.
Boot support is enabled for the selected controller.
Enabling BIOS Stop on Error
The option
BIOS Stop on Error
is used to stop the system from booting if there are BIOS errors. Perform
the following steps to enable
BIOS Stop on Error
.
1
Press <Ctrl><N> to access the
Ctrl Mgmt
menu screen.
2
Press <Tab> to move the cursor to
Enable BIOS Stop on Error
in the
Settings
box.
3
Press the spacebar to select
Enable BIOS Stop on Error
.
An
X
displays next to
Enable BIOS Stop on Error
.
4
Press <Tab> to move the cursor to the
Apply
button, and then press <Enter> to apply the selection.
The controller BIOS is enabled. To disable
Enable BIOS Stop on Error
, use the spacebar to deselect
Enable BIOS Stop on Error
, then select
Apply
and press <Enter>.
NOTE:
Certain errors continue for five seconds even when
Stop on Error
is enabled.
Restoring Factory Default Settings
You can use the
Ctrl Mgmt
menu screen to restore the default settings for the options in the
Settings
box.
The settings are
Enable Controller BIOS
,
Enable Alarm
, and
Enable BIOS Stop on Error
. Perform the
following steps to restore default settings.
1
Press <Ctrl><N> to access the
Ctrl Mgmt
menu screen.
2
Press <Tab> to move the cursor to the
Settings
box.
Dell_PERC5_UG.book Page 69 Tuesday, February 13, 2007 6:02 PM
Summary of Contents for PowerEdge 5/E
Page 2: ...Dell_PERC5_UG book Page 2 Tuesday February 13 2007 6 02 PM ...
Page 10: ...8 Contents Dell_PERC5_UG book Page 8 Tuesday February 13 2007 6 02 PM ...
Page 26: ...24 PERC 5 Features Dell_PERC5_UG book Page 24 Tuesday February 13 2007 6 02 PM ...
Page 50: ...48 Driver Installation Dell_PERC5_UG book Page 48 Tuesday February 13 2007 6 02 PM ...
Page 87: ...Appendix Regulatory Notices 85 Dell_PERC5_UG book Page 85 Tuesday February 13 2007 6 02 PM ...
Page 88: ...86 Appendix Regulatory Notices Dell_PERC5_UG book Page 86 Tuesday February 13 2007 6 02 PM ...
Page 89: ...Appendix Regulatory Notices 87 Dell_PERC5_UG book Page 87 Tuesday February 13 2007 6 02 PM ...
Page 90: ...88 Appendix Regulatory Notices Dell_PERC5_UG book Page 88 Tuesday February 13 2007 6 02 PM ...
Page 91: ...Appendix Regulatory Notices 89 Dell_PERC5_UG book Page 89 Tuesday February 13 2007 6 02 PM ...
Page 92: ...90 Appendix Regulatory Notices Dell_PERC5_UG book Page 90 Tuesday February 13 2007 6 02 PM ...
Page 93: ...Appendix Regulatory Notices 91 Dell_PERC5_UG book Page 91 Tuesday February 13 2007 6 02 PM ...
Page 98: ...96 Appendix Regulatory Notices Dell_PERC5_UG book Page 96 Tuesday February 13 2007 6 02 PM ...
Page 99: ...Appendix Regulatory Notices 97 Dell_PERC5_UG book Page 97 Tuesday February 13 2007 6 02 PM ...
Page 100: ...98 Appendix Regulatory Notices Dell_PERC5_UG book Page 98 Tuesday February 13 2007 6 02 PM ...






























