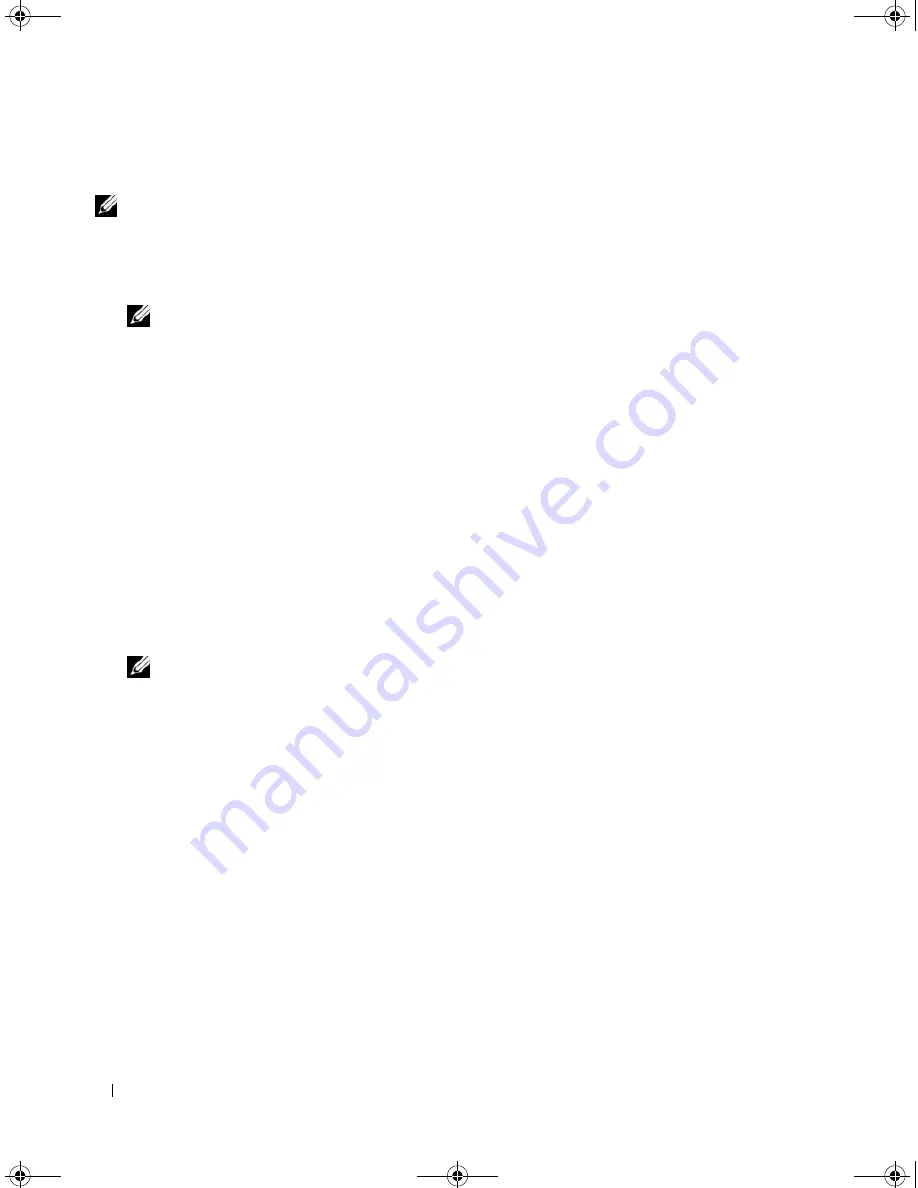
60
RAID Configuration and Management
Creating Virtual Disks
NOTE:
PERC 5 does not support creation of a virtual disk that combines SAS and SATA physical disks
Perform the following steps to create virtual disks.
1
During host system bootup, press <Ctrl><R> when the BIOS banner displays.
The
Virtual Disk Management
screen displays.
NOTE:
This procedure describes the BIOS Configuration Utility screens in Tree View.
2
Highlight
Controller #
.
3
Press <F2> to display the actions you can perform, which are creating new virtual disks, resetting a
configuration, and importing or clearing a foreign configuration.
4
Select
Create New VD
and press <Enter>.
The
Create New VD
screen displays. The cursor is on the
RAID Levels
option.
5
Press <Enter> to display the RAID levels.
6
Press the down arrow key to select a RAID level and press <Enter>.
7
Press <Tab> to move the cursor to the list of physical disks.
8
Use the down arrow key to highlight a physical disk and press the spacebar to select the disk.
9
Select additional disks, if desired.
10
Press <Tab> to move the cursor to the box
Basic Settings
and set the virtual disk size and name.
The virtual disk size displays in megabyte (MB) format.
NOTE:
For RAID levels 0, 1, and 5 only, you can use part of the available disk space to create one virtual disk
and then use the rest of the disk space to create another virtual disk or disks.
11
Press <Tab> to move the cursor to
Advanced Settings
.
12
Press the spacebar to make the settings active so that you can change them.
An X displays next to
Advanced Settings
. The settings are the stripe element size and read policy. You
can also choose advanced options such as forcing the cache policy to be Write-back, initializing the
virtual disk, and configuring a dedicated hot spare.
The defaults for these parameters display when the window displays. You can accept the defaults or
change them. See "Virtual Disk Parameters and Descriptions" on page 59 for detailed information
about the virtual disk parameters.
13
Perform the following steps to select the virtual disk parameters:
a
Press <Tab> to move the cursor to the parameters you want to change.
b
Press the down arrow key to open the parameters and scroll down the list of settings.
c
To change the stripe element size, press <Tab> to highlight
Stripe Element Size
.
d
Press <Enter> to display the list of stripe element sizes (8 KB, 16 KB, 32 KB, 64 KB, and 128 KB),
then press the down arrow key to highlight an option and press <Enter>.
Dell_PERC5_UG.book Page 60 Tuesday, February 13, 2007 6:02 PM
Summary of Contents for PowerEdge 5/E
Page 2: ...Dell_PERC5_UG book Page 2 Tuesday February 13 2007 6 02 PM ...
Page 10: ...8 Contents Dell_PERC5_UG book Page 8 Tuesday February 13 2007 6 02 PM ...
Page 26: ...24 PERC 5 Features Dell_PERC5_UG book Page 24 Tuesday February 13 2007 6 02 PM ...
Page 50: ...48 Driver Installation Dell_PERC5_UG book Page 48 Tuesday February 13 2007 6 02 PM ...
Page 87: ...Appendix Regulatory Notices 85 Dell_PERC5_UG book Page 85 Tuesday February 13 2007 6 02 PM ...
Page 88: ...86 Appendix Regulatory Notices Dell_PERC5_UG book Page 86 Tuesday February 13 2007 6 02 PM ...
Page 89: ...Appendix Regulatory Notices 87 Dell_PERC5_UG book Page 87 Tuesday February 13 2007 6 02 PM ...
Page 90: ...88 Appendix Regulatory Notices Dell_PERC5_UG book Page 88 Tuesday February 13 2007 6 02 PM ...
Page 91: ...Appendix Regulatory Notices 89 Dell_PERC5_UG book Page 89 Tuesday February 13 2007 6 02 PM ...
Page 92: ...90 Appendix Regulatory Notices Dell_PERC5_UG book Page 90 Tuesday February 13 2007 6 02 PM ...
Page 93: ...Appendix Regulatory Notices 91 Dell_PERC5_UG book Page 91 Tuesday February 13 2007 6 02 PM ...
Page 98: ...96 Appendix Regulatory Notices Dell_PERC5_UG book Page 96 Tuesday February 13 2007 6 02 PM ...
Page 99: ...Appendix Regulatory Notices 97 Dell_PERC5_UG book Page 97 Tuesday February 13 2007 6 02 PM ...
Page 100: ...98 Appendix Regulatory Notices Dell_PERC5_UG book Page 98 Tuesday February 13 2007 6 02 PM ...
















































