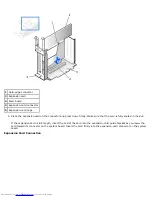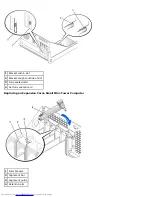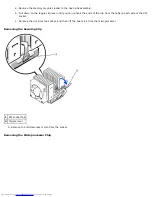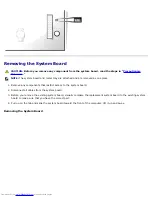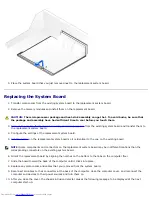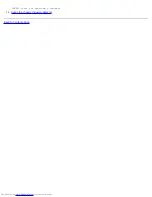4 Screws (2)
1. Disconnect the AC power cable from the back of the power supply.
2. Disconnect the DC power cables from the system board and the drives.
Note the routing of the DC power cables underneath the clips in the computer as you remove them from the system
board and drives. It is important to route these cables properly when you replace them to prevent them from being
pinched or crimped.
3. On the small desktop computer,
remove the expansion-card cage
and remove the power cables from the side of the
hard drive. To remove the power cables, use the cables as leverage and pull away from the clips while simultaneously
pulling on the metal clips with your fingers.
4. On the small mini-tower computer, remove the two screws that attach the power supply to the rear wall.
5. Press the push button.
6. Slide the power supply toward the front of the computer approximately 1 inch.
7. Lift the power supply up and out of the computer.
Replacing the Power Supply
1. Slide the power supply into place.
2. Reconnect the DC power cables.
3. Connect the AC power cable to the connector.
4. On the small desktop computer, reattach the power cables to the side of the hard drive and
replace the expansion-card
cage
.
5. On the small mini-tower computer, replace the two screws to attach the power supply to the rear wall.
6. Run the cables underneath the clips.
7. Press the clips to close them over the cables.
Back to Contents Page
Summary of Contents for OptiPlex GX50
Page 17: ...Small Desktop Computer ...
Page 26: ......
Page 30: ...To replace the I O panel follow the removal procedures in reverse Back to Contents Page ...
Page 45: ...1 Power cable 2 Audio cable 3 CD drive cable 4 CD drive connector Small Mini Tower Computer ...
Page 65: ...Back to Contents Page ...