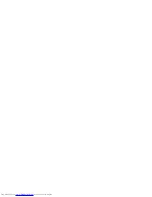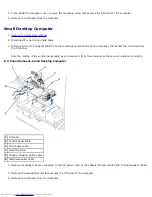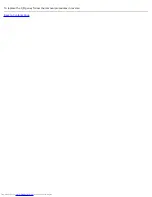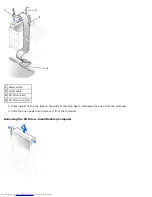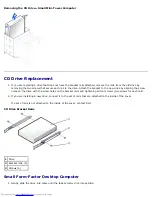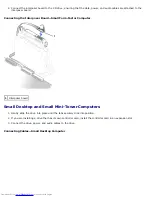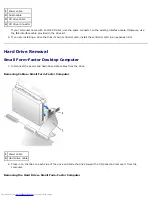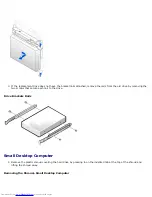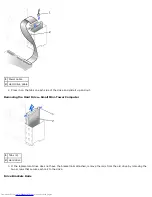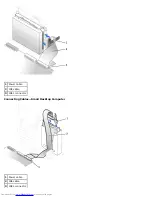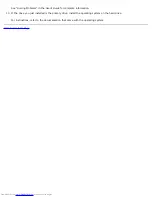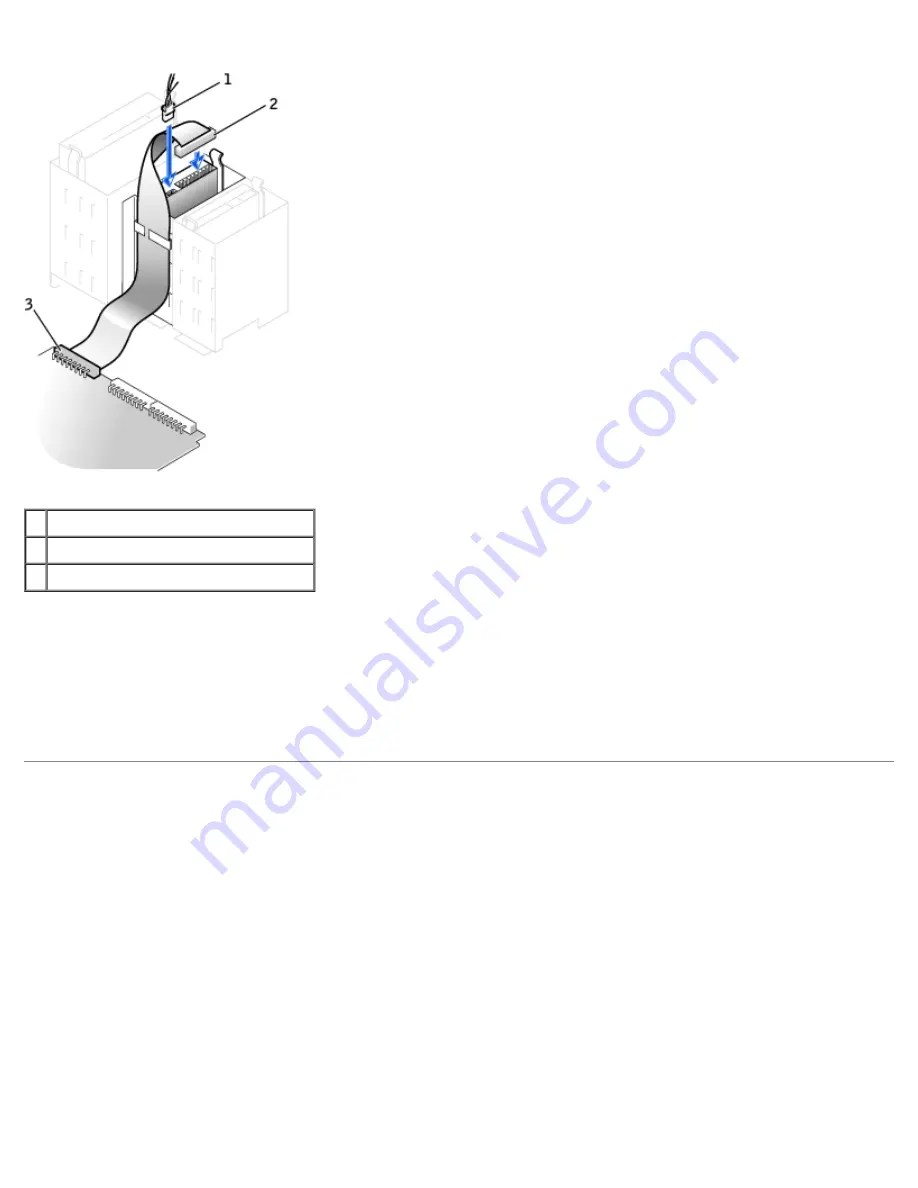
Small Mini-Tower Computer
1
Power cable
2
Floppy-drive cable
3
Floppy-drive system board connector
4. Check all cable connections, and fold cables out of the way to provide airflow for the fan and cooling vents.
5. Close the computer cover, reconnect your computer and devices to their electrical outlets, and turn them on.
6. Enter system setup and update the appropriate
Diskette Drive A
option to reflect the size and capacity of your new
floppy drive.
7. Verify that your computer works correctly by running the Dell Diagnostics.
CD Drive Removal
Small Form-Factor Desktop Computer
1. Remove the interposer board from the CD drive.
Removing the Interposer Board—Small Form-Factor Computer
Summary of Contents for OptiPlex GX50
Page 17: ...Small Desktop Computer ...
Page 26: ......
Page 30: ...To replace the I O panel follow the removal procedures in reverse Back to Contents Page ...
Page 45: ...1 Power cable 2 Audio cable 3 CD drive cable 4 CD drive connector Small Mini Tower Computer ...
Page 65: ...Back to Contents Page ...