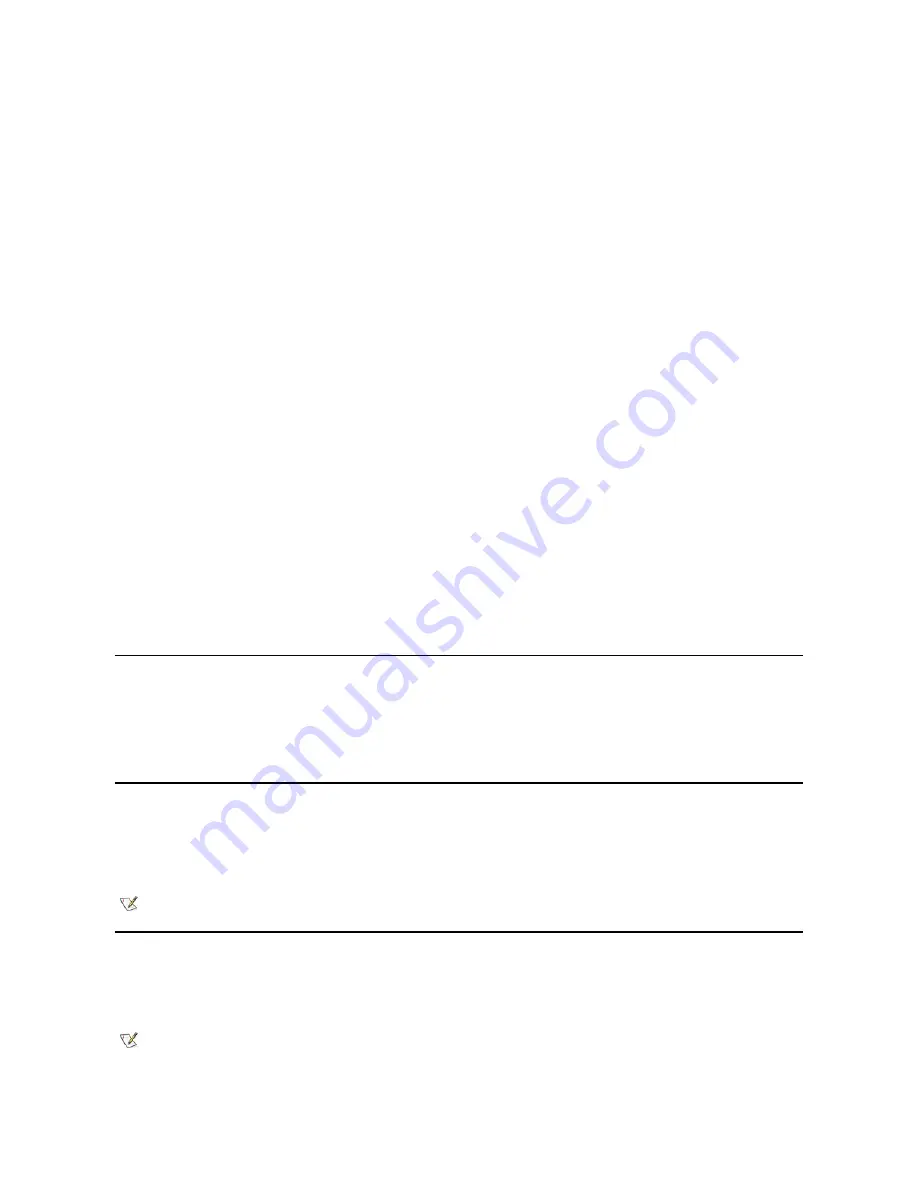
IDE Drive Interface
enables or disables the system's integrated enhanced integrated drive electronics (EIDE) hard-disk drive interface.
With
Auto
(the default) selected, the system turns off the integrated EIDE interface when necessary to accommodate a controller card installed in
an expansion slot.
As part of the boot routine, the system first checks for a primary hard-disk drive controller card installed in an expansion slot. If no card is found, the
system enables the integrated EIDE interface to use IRQ14 and IRQ15.
If a primary controller is detected on the expansion bus, the integrated EIDE interface is disabled.
Selecting
Off
disables the integrated EIDE interface.
Diskette Interface
Diskette Interface
controls the operation of the system's integrated diskette drive controller.
With
Auto
(the default) selected, the system turns off the integrated diskette drive controller when necessary to accommodate a controller card
installed in an expansion slot.
With
Read Only
selected, nothing can be written to any diskette drives and tape drives using the system's integrated diskette/tape drive controller.
(The system can still read from the drives.) When
Read Only
is selected,
Auto
(whereby the system turns off the integrated diskette drive
controller as necessary) is also in effect.
Selecting
Off
turns off the integrated diskette/tape drive controller; this setting is used primarily for troubleshooting purposes.
USB Emulation
USB Emulation
determines whether the system basic input/output system (BIOS) controls Universal Serial Bus (USB) keyboards and mice.
When
On
is selected, the system BIOS controls USB keyboards and mice until a USB driver is loaded by the operating system. When
Off
is
selected (the default), the system BIOS does not control USB keyboards and mice, though they function during the boot routine. Set
USB
Emulation
to
Off
if you are using a PS/2-compatible keyboard and mouse.
PC Speaker
PC Speaker
determines whether the integrated speaker is
On
(the default) or
Off
. A change to this option takes effect immediately (rebooting the
system is not required).
Video DAC Snoop
Video DAC Snoop
lets you correct video problems that may occur when you use certain video expansion cards. The default is
Off
. If you are
using a video expansion card and problems such as incorrect colors or blank windows occur, set
Video DAC Snoop
to
On
.
Keyboard NumLock
Keyboard
NumLock determines whether your system boots with the Num Lock mode activated on 101- or 102-key keyboards (it does not apply
to 84-key keyboards).
When Num Lock mode is activated, the rightmost bank of keys on your keyboard provides the mathematical and numeric functions shown at the
tops of the keys. When Num Lock mode is turned off, these keys provide cursor-control functions according to the label on the bottom of each key.
PCI IRQ Assignment
PCI IRQ Assignment
specifies which IRQ lines are assigned to the Peripheral Component Interconnect (PCI) devices installed in the computer.
Press <Enter> to configure these devices. Then select the device whose IRQ line you want to change, and press the plus (+) or minus (
–
) key to
scroll through the available IRQ lines. Normally you do not need to change the IRQ lines assigned to PCI devices unless a particular device, device
driver, or operating system requires a specific IRQ line already in use by a PCI device.
Primary Drive
n
and Secondary Drive
n
Primary Drive
n
identifies drives attached to the primary EIDE interface connector (labeled "IDE1") on the system board;
Secondary Drive
n
identifies drives connected to the secondary EIDE interface connector (labeled "IDE2"). Use the secondary EIDE interface connector for EIDE
CD-ROM and EIDE tape drives.
NOTE: Manually assigning a particular IRQ line to a device may cause a conflict with another device trying to use the same IRQ line,
which can cause one of the devices or the system to become unstable or inoperable.
NOTES: For all devices obtained from Dell that use the integrated EIDE controller, set the appropriate
Drive
option to
Auto
.
You must have an EIDE device connected to the primary EIDE interface if you have an EIDE device connected to the secondary EIDE
















































