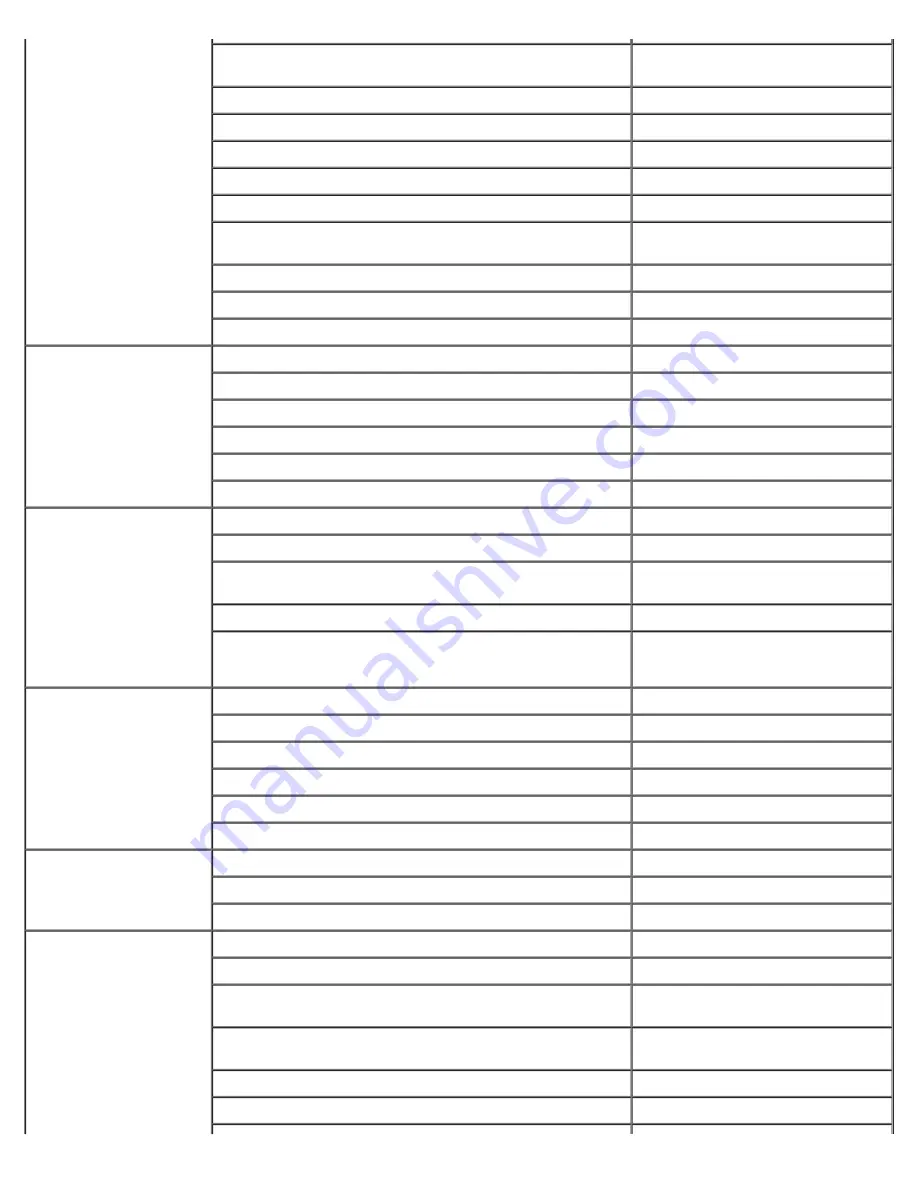
Getting Help: Dell OptiPlex 320 User's Guide
file:///N|/For_lekha/For%20Deepa/Nadia/UG/A00/en/nadia-temp-working-jul19/Nadia_UG_A00/Output/gethelp.htm[5/22/2015 10:43:23 AM]
International Access
Code:
001
Country Code:
81
City Code:
44
Technical Support outside of Japan (PDAs, projectors,
printers, routers)
81-44-556-3468
Faxbox Service
044-556-3490
24-Hour Automated Order Status Service
044-556-3801
Customer Care
044-556-4240
Business Sales Division (up to 400 employees)
044-556-1465
Preferred Accounts Division Sales (over 400 employees)
044-556-3433
Public Sales (government agencies, educational
institutions, and medical institutions)
044-556-5963
Global Segment Japan
044-556-3469
Individual User
044-556-1760
Switchboard
044-556-4300
Korea (Seoul)
International Access
Code:
001
Country Code:
82
City Code:
2
E-mail: [email protected]
Support
toll-free: 080-200-3800
Support (Dimension, PDA, Electronics and Accessories)
toll-free: 080-200-3801
Sales
toll-free: 080-200-3600
Fax
2194-6202
Switchboard
2194-6000
Latin America
Customer Technical Support (Austin, Texas, U.S.A.)
512 728-4093
Customer Service (Austin, Texas, U.S.A.)
512 728-3619
Fax (Technical Support and Customer Service) (Austin,
Texas, U.S.A.)
512 728-3883
Sales (Austin, Texas, U.S.A.)
512 728-4397
SalesFax (Austin, Texas, U.S.A.)
512 728-4600
or 512 728-3772
Luxembourg
International Access
Code:
00
Country Code:
352
Website:
support.euro.dell.com
Support
342 08 08 075
Home/Small Business Sales
+32 (0)2 713 15 96
Corporate Sales
26 25 77 81
Customer Care
+32 (0)2 481 91 19
Fax
26 25 77 82
Macao
Country Code:
853
Technical Support
toll-free: 0800 105
Customer Service (Xiamen, China)
34 160 910
Transaction Sales (Xiamen, China)
29 693 115
Malaysia (Penang)
International Access
Code:
00
Country Code:
60
City Code:
4
Website:
support.ap.dell.com
Technical Support (Dell Precision, OptiPlex, and Latitude)
toll-free: 1 800 880 193
Technical Support (Dimension, Inspiron, and Electronics
and Accessories)
toll-free: 1 800 881 306
Technical Support (PowerApp, PowerEdge, PowerConnect,
and PowerVault)
toll-free: 1800 881 386
Customer Care
toll-free: 1800 881 306 (option 6)
Transaction Sales
toll-free: 1 800 888 202
















































