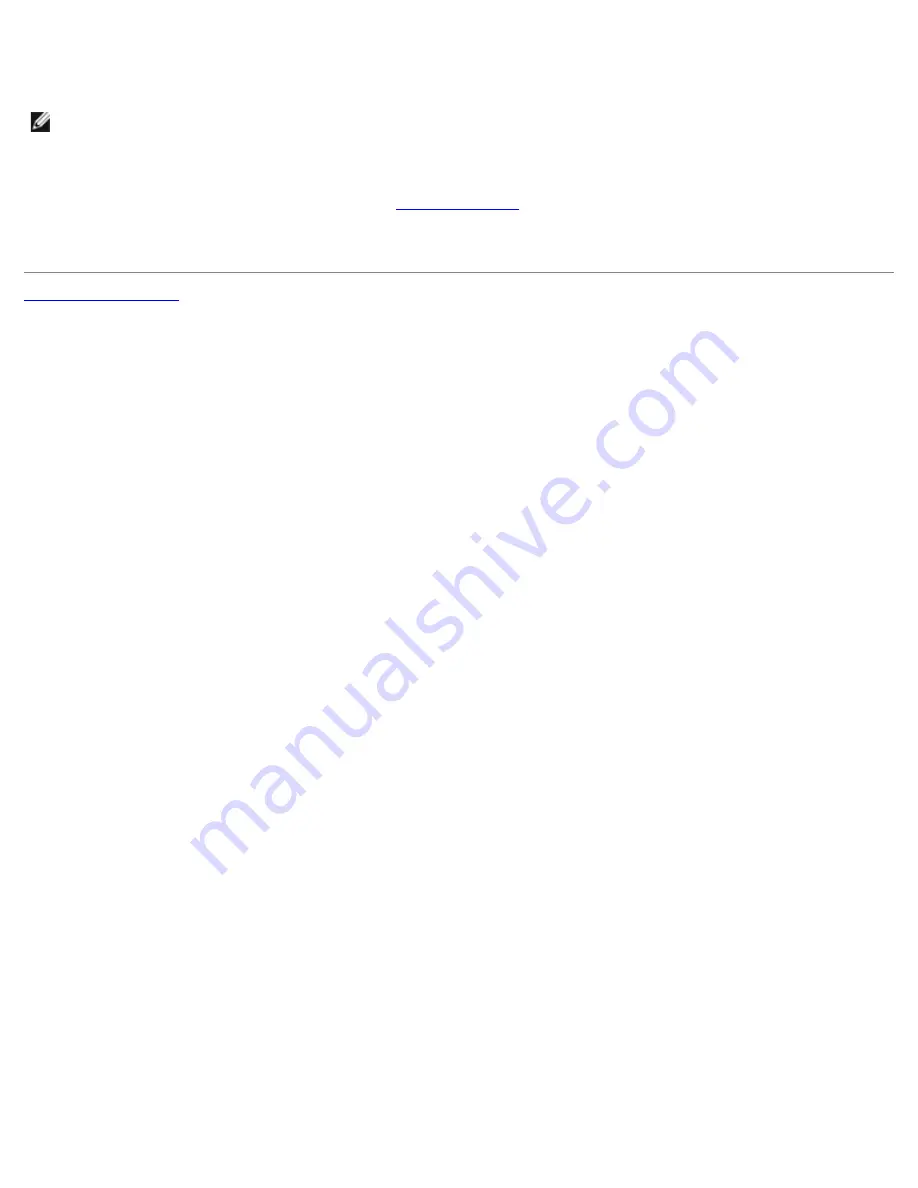
System Board: Dell XPS M1710 Service Manual
file:///C|/Users/santhosh_v.ASIA-PACIFIC/Desktop/Hawke/New%20folder/sysboard.htm[2/21/2014 11:23:45 AM]
2. Turn on the computer.
NOTE:
If you use a BIOS update program CD to flash the BIOS, press <F12> before inserting the CD so that you can
set up the computer to boot from a CD this one time only. Otherwise, you must enter the system setup program to
change the default boot order.
3. Insert the flash BIOS update program CD that accompanied the replacement system board into the optical drive. Follow
the instructions that appear on the screen. See
for further information.
4. Enter the system setup program to update the BIOS on the new system board with the computer Service Tag.
















































