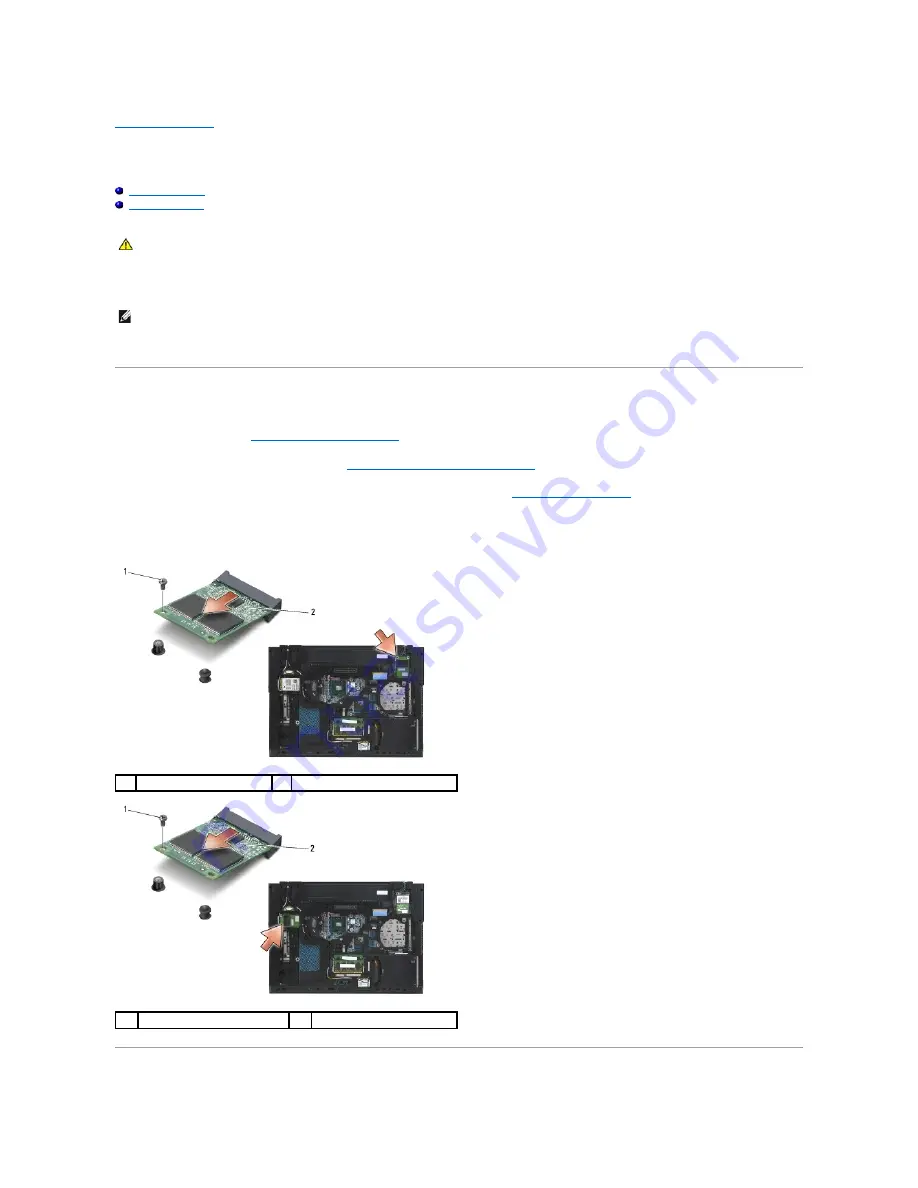
Back to Contents Page
Flash Cache Module
Dell Precision™ Service Manual
Removing an FCM
Replacing an FCM
The Flash Cache Module (FCM) is an internal memory module that helps improve the performance of your computer. You can install the module in either the
WWAN or WPAN Mini-Card slot.
If you ordered an FCM with your computer, the card is already installed.
Removing an FCM
1.
Follow the procedures in
Before Working on Your Computer
.
2.
Remove the bottom of the base assembly (see
Removing the Bottom of the Base Assembly
).
3.
If removing a module from the WPAN Mini-Card slot, remove the left hinge cover (see
Removing the Hinge Covers
).
4.
Remove the M2 x 3-mm screw from the FCM. The module pops up to a 30-degree angle to the system board.
5.
Slide the FCM out of its connector.
CAUTION:
Before working inside your computer, read the safety information that shipped with your computer. For additional safety best
practices information, see the Regulatory Compliance Homepage on www.dell.com at: www.dell.com/regulatory_compliance.
NOTE:
This card is only compatible with the Windows Vista
®
operating system.
1
M2 x 3-mm screw
2
WPAN/UWB/FCM card
1
M2 x 3-mm screw
2
WWAN/FCM card
Summary of Contents for M4400 - Precision Mobile Workstation
Page 11: ......
Page 17: ...Back to Contents Page ...
Page 29: ......
Page 42: ...6 Follow the procedure After Working on Your Computer Back to Contents Page ...






























