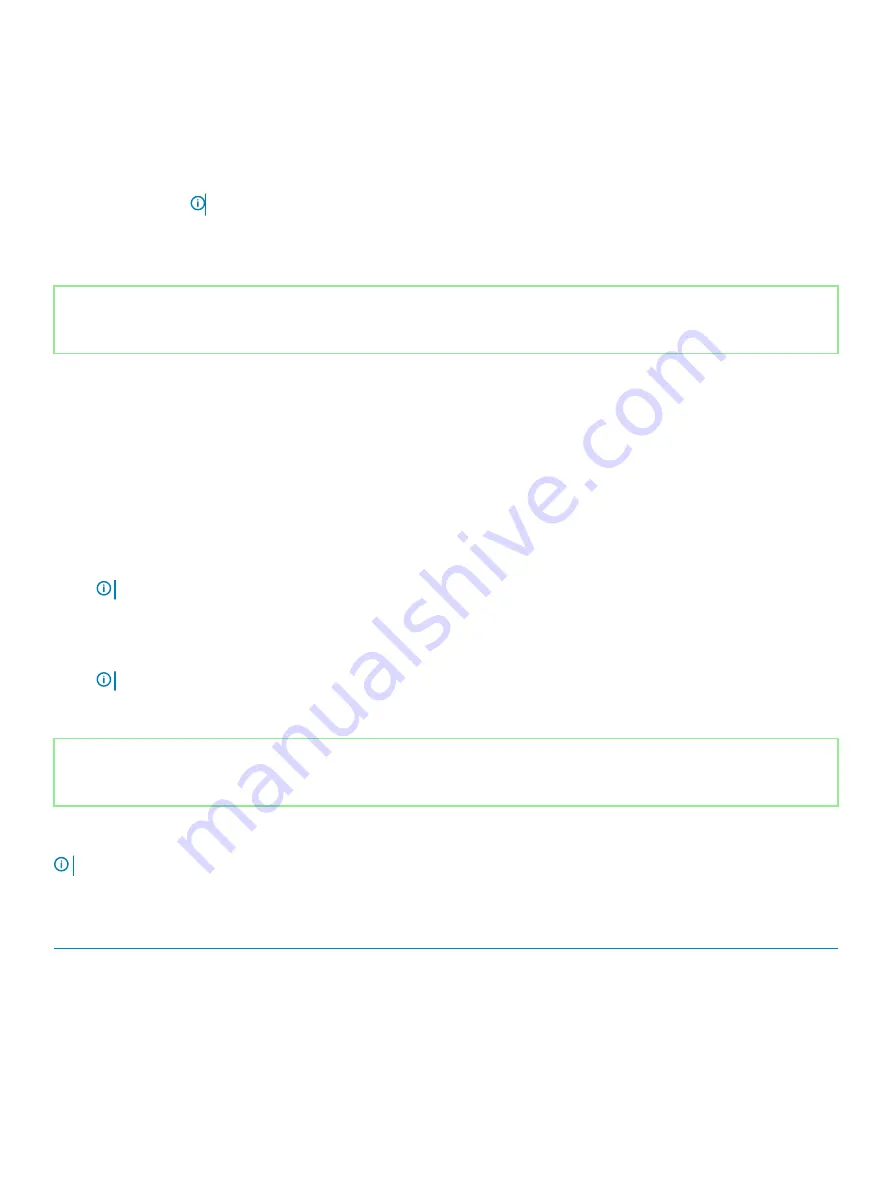
Keys
Navigation
Down arrow
Moves to the next field.
Enter
Selects a value in the selected field (if applicable) or follow the link in the field.
Spacebar
Expands or collapses a drop-down list, if applicable.
Tab
Moves to the next focus area.
NOTE:
For the standard graphics browser only.
Esc
Moves to the previous page until you view the main screen. Pressing Esc in the main screen displays a message
that prompts you to save any unsaved changes and restarts the system.
Identifier
GUID-C50BED7F-226B-4768-AB61-9725153DF132
Status
Released
Boot Sequence
Boot Sequence allows you to bypass the System Setup–defined boot device order and boot directly to a specific device (for example:
optical drive or hard drive). During the Power-on Self Test (POST), when the Dell logo appears, you can:
•
Access System Setup by pressing F2 key
•
Bring up the one-time boot menu by pressing F12 key
The one-time boot menu displays the devices that you can boot from including the diagnostic option. The boot menu options are:
•
Removable Drive (if available)
•
STXXXX Drive
NOTE:
XXX denotes the SATA drive number.
•
Optical Drive (if available)
•
SATA Hard Drive (if available)
•
Diagnostics
NOTE:
Choosing Diagnostics, will display the ePSA diagnostics screen.
The boot sequence screen also displays the option to access the System Setup screen.
Identifier
GUID-CCE4A45C-61A9-49A0-82EA-C65733ADE7BB
Status
Released
System setup options
NOTE:
Depending on this computer and its installed devices, the items listed in this section may or may not appear.
Table 3. System setup options—System information menu
General-System Information
System Information
BIOS Version
Displays the BIOS version number.
Service Tag
Displays the Service Tag of the computer.
Asset Tag
Displays the Asset Tag of the computer.
Ownership Tag
Displays the ownership tag of the computer.
System setup
127
Summary of Contents for Inspiron 3480
Page 8: ...Flea power release 138 8 Contents ...
Page 21: ...Replacing the base cover 21 ...
Page 23: ...Removing the battery 23 ...
Page 31: ...Removing the wireless card 31 ...
Page 35: ...Removing the coin cell battery 35 ...
Page 39: ...Removing the fan 39 ...
Page 43: ...Removing the heat sink 43 ...
Page 52: ...52 Removing the hard drive ...
Page 57: ...Removing the touchpad 57 ...
Page 61: ...Removing the speakers 61 ...
Page 65: ...Removing the I O board 65 ...
Page 69: ...5 Lift the palm rest and keyboard assembly at an angle Removing the display assembly 69 ...
Page 72: ...72 Removing the display assembly ...
Page 76: ...76 Removing the power button board ...
Page 81: ...Removing the system board 81 ...
Page 87: ...Removing the power button with fingerprint reader 87 ...
Page 91: ...Removing the power adapter port 91 ...
Page 95: ...Removing the palm rest and keyboard assembly 95 ...
Page 100: ...100 Removing the display bezel ...
Page 104: ...104 Removing the camera ...
Page 113: ...Removing the display hinges 113 ...
Page 117: ...Removing the display cable 117 ...
Page 121: ...Removing the display back cover and antenna assembly 121 ...












































