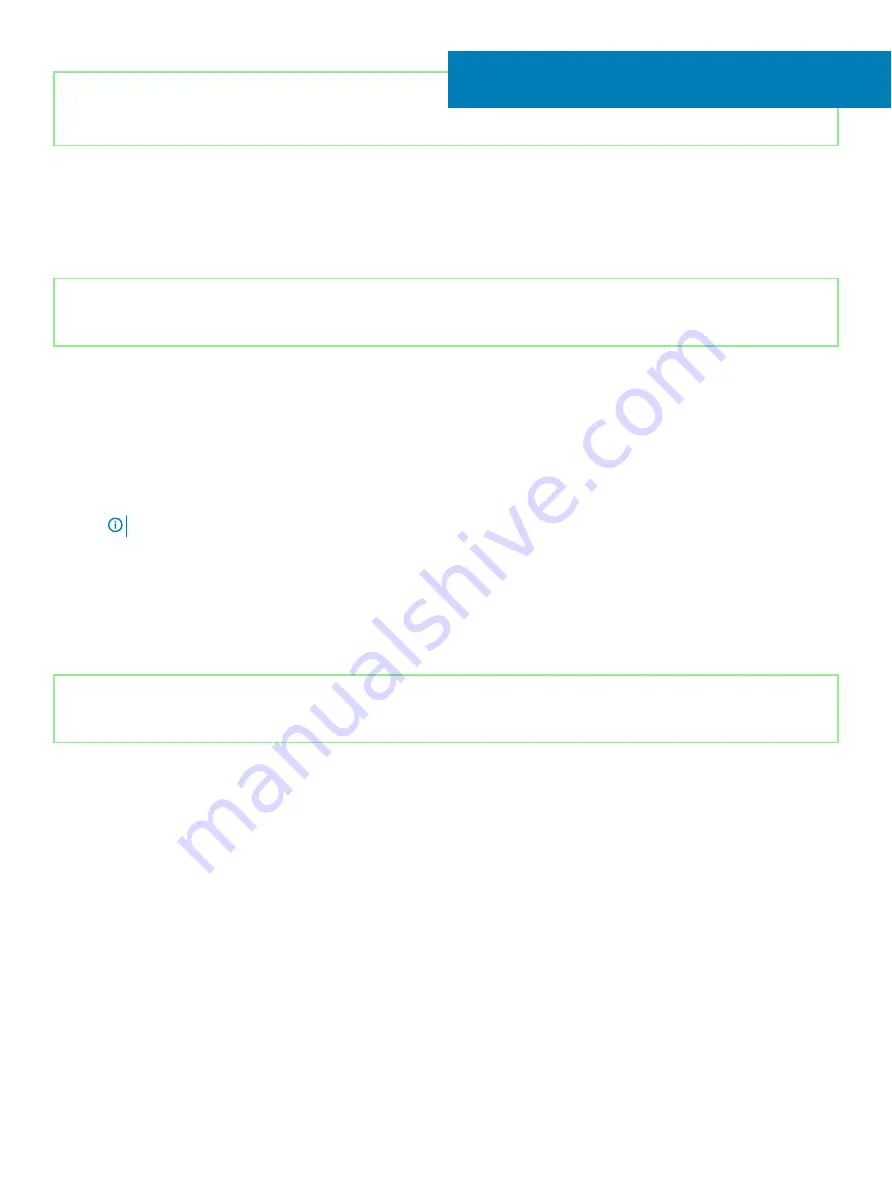
Identifier
GUID-F93F7E34-BE30-464B-886E-C284BF961CB2
Status
Released
Troubleshooting
Identifier
GUID-F5899359-C2E1-41C0-9663-4C79969506EB
Status
Released
Flashing the BIOS
You may need to flash (update) the BIOS when an update is available or when you replace the system board.
Follow these steps to flash the BIOS:
1
Turn on your computer.
2
Go to
.
3
Click
Product support
, enter the Service Tag of your computer, and then click
Submit
.
NOTE:
If you do not have the Service Tag, use the auto-detect feature or manually browse for your computer model.
4
Click
Drivers & downloads
>
Find it myself
.
5
Select the operating system installed on your computer.
6
Scroll down the page and expand
BIOS
.
7
Click
Download
to download the latest version of the BIOS for your computer.
8
After the download is complete, navigate to the folder where you saved the BIOS update file.
9
Double-click the BIOS update file icon and follow the instructions on the screen.
Identifier
GUID-060D210F-C287-462B-AC38-81183D440A9D
Status
Released
Flashing BIOS (USB key)
1
Follow the procedure from step 1 to step 7 in "
" to download the latest BIOS setup program file.
2
Create a bootable USB drive. For more information see the knowledge base article
at
3
Copy the BIOS setup program file to the bootable USB drive.
4
Connect the bootable USB drive to the computer that needs the BIOS update.
5
Restart the computer and press
F12
when the Dell logo is displayed on the screen.
6
Boot to the USB drive from the
One Time Boot Menu
.
7
Type the BIOS setup program filename and press
Enter
.
8
The
BIOS Update Utility
appears. Follow the instructions on the screen to complete the BIOS update.
56
134
Troubleshooting
Summary of Contents for Inspiron 3480
Page 8: ...Flea power release 138 8 Contents ...
Page 21: ...Replacing the base cover 21 ...
Page 23: ...Removing the battery 23 ...
Page 31: ...Removing the wireless card 31 ...
Page 35: ...Removing the coin cell battery 35 ...
Page 39: ...Removing the fan 39 ...
Page 43: ...Removing the heat sink 43 ...
Page 52: ...52 Removing the hard drive ...
Page 57: ...Removing the touchpad 57 ...
Page 61: ...Removing the speakers 61 ...
Page 65: ...Removing the I O board 65 ...
Page 69: ...5 Lift the palm rest and keyboard assembly at an angle Removing the display assembly 69 ...
Page 72: ...72 Removing the display assembly ...
Page 76: ...76 Removing the power button board ...
Page 81: ...Removing the system board 81 ...
Page 87: ...Removing the power button with fingerprint reader 87 ...
Page 91: ...Removing the power adapter port 91 ...
Page 95: ...Removing the palm rest and keyboard assembly 95 ...
Page 100: ...100 Removing the display bezel ...
Page 104: ...104 Removing the camera ...
Page 113: ...Removing the display hinges 113 ...
Page 117: ...Removing the display cable 117 ...
Page 121: ...Removing the display back cover and antenna assembly 121 ...



















