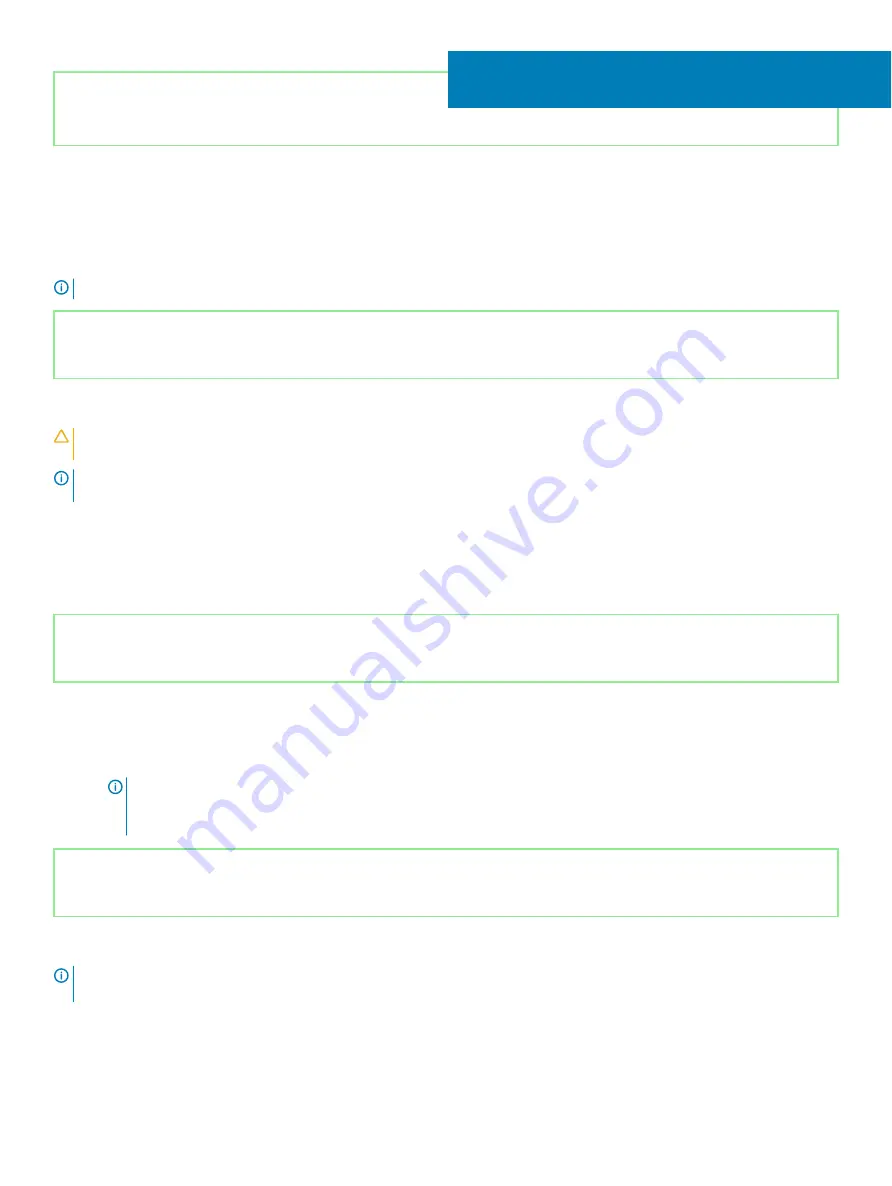
Identifier
GUID-4D6759B1-4017-4F54-87E6-9153B9D6E101
Status
Released
System setup
NOTE:
Depending on the computer and its installed devices, the items listed in this section may or may not be displayed.
Identifier
GUID-E8E05C46-BC9D-4CF1-AC84-34B87FDCCFB7
Status
Released
System setup
CAUTION:
Unless you are an expert computer user, do not change the settings in the BIOS Setup program. Certain changes can
make your computer work incorrectly.
NOTE:
Before you change BIOS Setup program, it is recommended that you write down the BIOS Setup program screen
information for future reference.
Use the BIOS Setup program for the following purposes:
•
Get information about the hardware installed in your computer, such as the amount of RAM and the size of the hard drive.
•
Change the system configuration information.
•
Set or change a user-selectable option, such as the user password, type of hard drive installed, and enabling or disabling base devices.
Identifier
GUID-1432A924-49E9-4080-961D-2AFBDAF42039
Status
Released
Entering BIOS setup program
1
Turn on (or restart) your computer.
2
During POST, when the DELL logo is displayed, watch for the F2 prompt to appear, and then press F2 immediately.
NOTE:
The F2 prompt indicates that the keyboard is initialized. This prompt can appear very quickly, so you must watch
for it, and then press F2. If you press F2 before the F2 prompt, this keystroke is lost. If you wait too long and the
operating system logo appears, continue to wait until you see the desktop. Then, turn off your computer and try again.
Identifier
GUID-7A7EB30A-4A48-422B-AE30-B8DC236A1790
Status
Released
Navigation keys
NOTE:
For most of the System Setup options, changes that you make are recorded but do not take effect until you restart the
system.
Keys
Navigation
Up arrow
Moves to the previous field.
55
126
System setup
Summary of Contents for Inspiron 3480
Page 8: ...Flea power release 138 8 Contents ...
Page 21: ...Replacing the base cover 21 ...
Page 23: ...Removing the battery 23 ...
Page 31: ...Removing the wireless card 31 ...
Page 35: ...Removing the coin cell battery 35 ...
Page 39: ...Removing the fan 39 ...
Page 43: ...Removing the heat sink 43 ...
Page 52: ...52 Removing the hard drive ...
Page 57: ...Removing the touchpad 57 ...
Page 61: ...Removing the speakers 61 ...
Page 65: ...Removing the I O board 65 ...
Page 69: ...5 Lift the palm rest and keyboard assembly at an angle Removing the display assembly 69 ...
Page 72: ...72 Removing the display assembly ...
Page 76: ...76 Removing the power button board ...
Page 81: ...Removing the system board 81 ...
Page 87: ...Removing the power button with fingerprint reader 87 ...
Page 91: ...Removing the power adapter port 91 ...
Page 95: ...Removing the palm rest and keyboard assembly 95 ...
Page 100: ...100 Removing the display bezel ...
Page 104: ...104 Removing the camera ...
Page 113: ...Removing the display hinges 113 ...
Page 117: ...Removing the display cable 117 ...
Page 121: ...Removing the display back cover and antenna assembly 121 ...



























