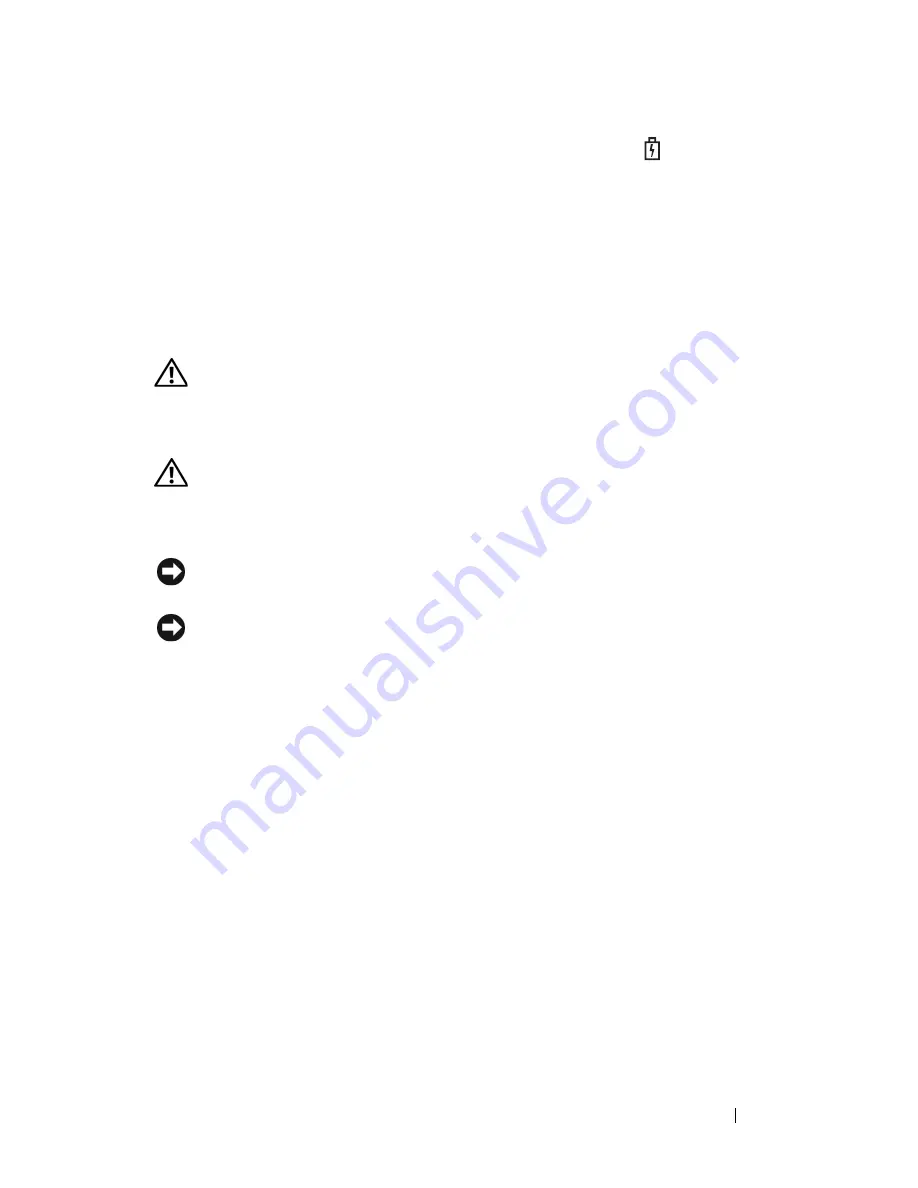
Using a Battery
59
The battery is too hot to start charging if the battery light
flashes
alternately blue and amber. Disconnect the computer from the electrical outlet
and allow the computer and the battery to cool to room temperature, then
connect the computer to an electrical outlet to continue charging the battery.
For more information about resolving problems with a battery, see "Power
Problems" on page 132.
Replacing the Battery
CAUTION:
Using an incompatible battery may increase the risk of fire or
explosion. Replace the battery only with a compatible battery purchased from
Dell. The battery is designed to work with your Dell computer. Do not use batteries
from other computers with your computer.
CAUTION:
Before performing these procedures, turn off the computer, disconnect
the AC adapter from the electrical outlet and the computer, disconnect the modem
from the wall connector and the computer, and remove any other external cables
from the computer.
NOTICE:
You must remove all external cables from the computer to avoid possible
connector damage.
NOTICE:
If you choose to replace the battery with the computer in Sleep state, you
have up to 1 minute to complete the battery replacement before the computer shuts
down and loses any unsaved data.
To remove the battery:
1
If the computer is connected to a docking device (docked), undock it.
See the documentation that came with your docking device for instructions.
2
Ensure that the computer is turned off.
3
Turn the computer over.
4
Slide and click the battery release latches to keep them open.
5
Slide the battery out of the bay.
Summary of Contents for Inspiron 1520
Page 1: ...w w w d e l l c o m s u p p o r t d e l l c o m Dell Inspiron 1520 Owner s Manual Model PP22L ...
Page 14: ...14 Contents ...
Page 20: ...20 Finding Information ...
Page 34: ...34 About Your Computer ...
Page 46: ...46 Using the Display ...
Page 52: ...52 Using the Keyboard and Touchpad ...
Page 86: ...86 Using Multimedia ...
Page 90: ...90 Using ExpressCards ...
Page 106: ...106 Securing Your Computer ...
Page 152: ...152 Troubleshooting ...
Page 184: ...184 Dell QuickSet Features ...
Page 202: ...202 Specifications ...
Page 228: ...228 Glossary ...
















































