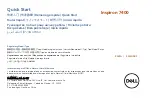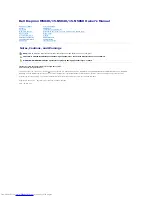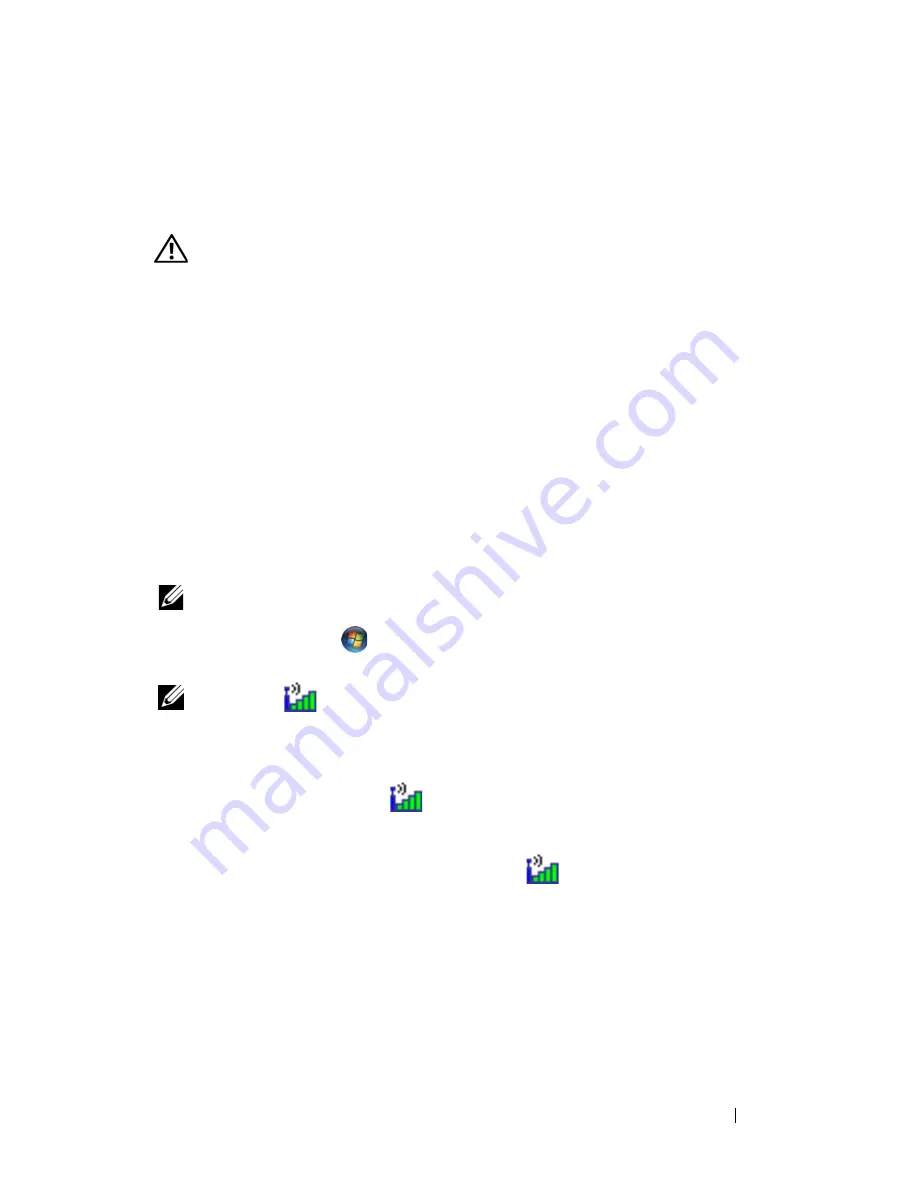
Troubleshooting
131
Network Problems
Fill out the "Diagnostics Checklist" on page 191 as you complete these
checks.
CAUTION:
Before you begin any of the procedures in this section, follow the
safety instructions in the
Product Information Guide
.
C
HECK
THE
NETWORK
CABLE
CONNECTOR
—
Ensure that the network cable is
firmly inserted into both the network connector on the back of the computer
and the network jack.
C
HECK
THE
NETWORK
LIGHTS
ON
THE
NETWORK
CONNECTOR
—
No light
indicates that no network communication exists. Replace the network cable.
R
ESTART
THE
COMPUTER
AND
LOG
ON
TO
THE
NETWORK
AGAIN
C
HECK
YOUR
NETWORK
SETTINGS
—
Contact your network administrator or
the person who set up your network to verify that your network settings are
correct and that the network is functioning.
Mobile Broadband (Wireless Wide Area Network [WWAN])
NOTE:
The Dell Mobile Broadband Card Utility user’s guide and the Mobile
Broadband ExpressCard user’s guide are available through Windows Help and
Support (click
Start
→
Help and Support
). You can also download the Dell
Mobile Broadband Card Utility user’s guide from
support.dell.com
.
NOTE:
The
icon appears in the notification area if the computer has a Dell
WWAN device installed. Double-click the icon to launch the utility.
A
CTIVATE
THE
M
OBILE
B
ROADBAND
E
XPRESS
C
ARD
—
You must activate the
Mobile Broadband ExpressCard before you can connect to the network.
Position the mouse over the
icon in the notification area to verify the
status of the connection. If the card is not activated, follow the card
activation instructions located within the Dell Mobile Broadband Card
Utility. To access the utility, double-click the
icon located in the taskbar,
at the lower-right corner of your screen. If your ExpressCard is not a Dell-
branded card, see the manufacturer’s instructions for your card.
Summary of Contents for Inspiron 1520
Page 1: ...w w w d e l l c o m s u p p o r t d e l l c o m Dell Inspiron 1520 Owner s Manual Model PP22L ...
Page 14: ...14 Contents ...
Page 20: ...20 Finding Information ...
Page 34: ...34 About Your Computer ...
Page 46: ...46 Using the Display ...
Page 52: ...52 Using the Keyboard and Touchpad ...
Page 86: ...86 Using Multimedia ...
Page 90: ...90 Using ExpressCards ...
Page 106: ...106 Securing Your Computer ...
Page 152: ...152 Troubleshooting ...
Page 184: ...184 Dell QuickSet Features ...
Page 202: ...202 Specifications ...
Page 228: ...228 Glossary ...