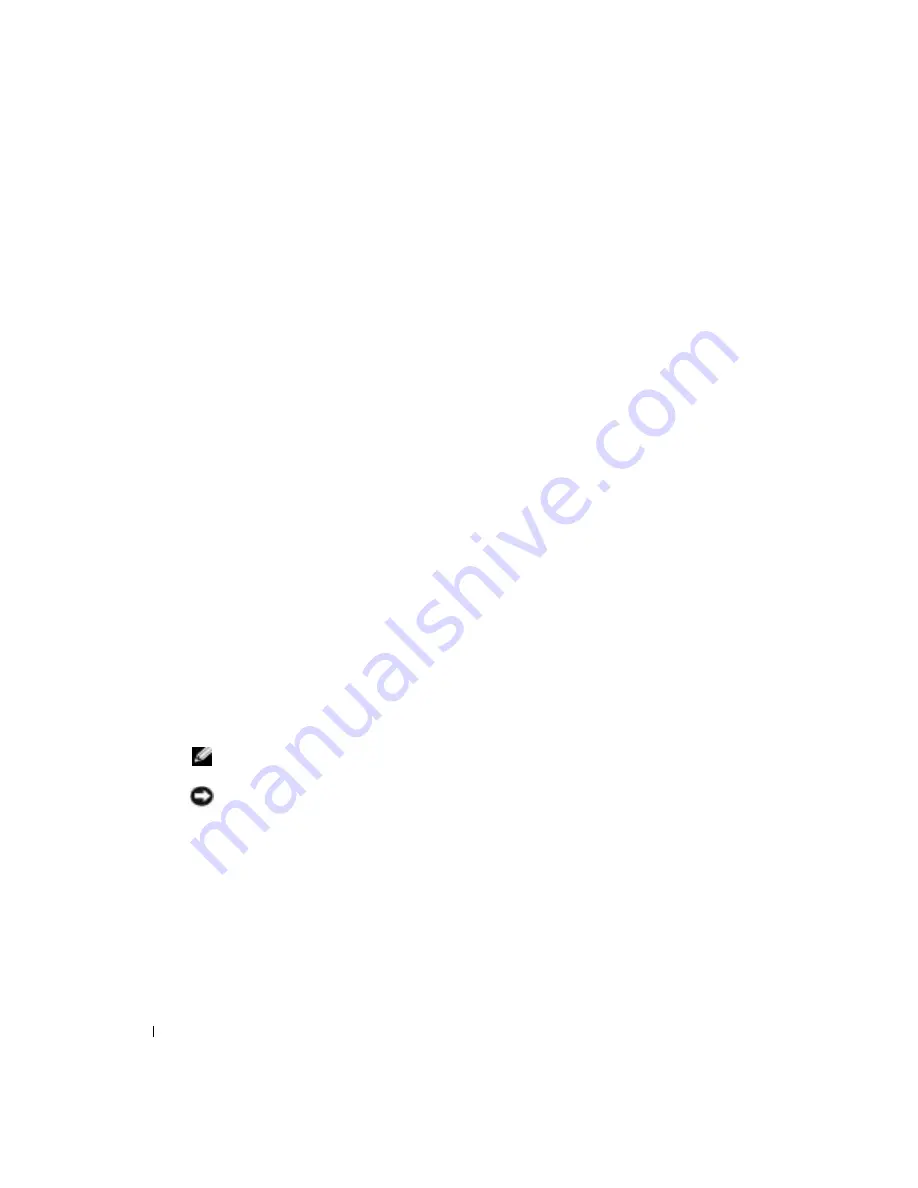
68
Removing and Installing Parts
www
.dell.com | support.dell.com
11
If you installed a sound card:
a
Enter system setup (see page 96), select
Audio Controller
, and then change the setting to
Off
.
b
Connect external audio devices to the sound card’s connectors. Do not connect external
audio devices to the microphone, speaker/headphone, or line-in connectors on the back
panel.
12
If you installed an add-in network adapter and want to disable the integrated network
adapter:
a
Enter system setup (see page 96), select
Network Controller,
and then change the setting
to
Off
.
b
Connect the network cable to the add-in network adapter’s connectors. Do not connect
the network cable to the integrated connector on the back panel.
13
Install any drivers required for the card as described in the card documentation.
Removing a PCI Express Card
1
Follow the procedures in "Before You Begin" on page 47.
2
If necessary, disconnect any cables connected to the card.
3
If your card includes a retention mechanism, remove the top of the retention mechanism by
pressing the tab and pulling up on the top.
4
Remove the securing screw from the card bracket.
5
Gently pull back the securing tab, grasp the card by its top corners, and then ease it out of its
connector.
6
If you are removing the card permanently, install a filler bracket in the empty card-slot
opening.
If you need a filler bracket, contact Dell (see page 105).
NOTE:
Installing filler brackets over empty card-slot openings is necessary to maintain FCC certification
of the computer. The brackets also keep dust and dirt out of your computer.
NOTICE:
To connect a network cable, first plug the cable into the network device and then plug it into
the computer.
7
Close the computer cover, reconnect the computer and devices to electrical outlets, and then
turn them on.
8
Remove the card’s driver from the operating system.
Summary of Contents for Dimension 4700 Series
Page 8: ...8 Contents ...
Page 20: ...20 Setting Up and Using Your Computer w w w d e l l c o m s u p p o r t d e l l c o m ...
Page 36: ...36 Solving Problems w w w d e l l c o m s u p p o r t d e l l c o m ...
Page 90: ...90 Removing and Installing Parts w w w d e l l c o m s u p p o r t d e l l c o m ...
Page 122: ...122 Appendix w w w d e l l c o m s u p p o r t d e l l c o m ...






























