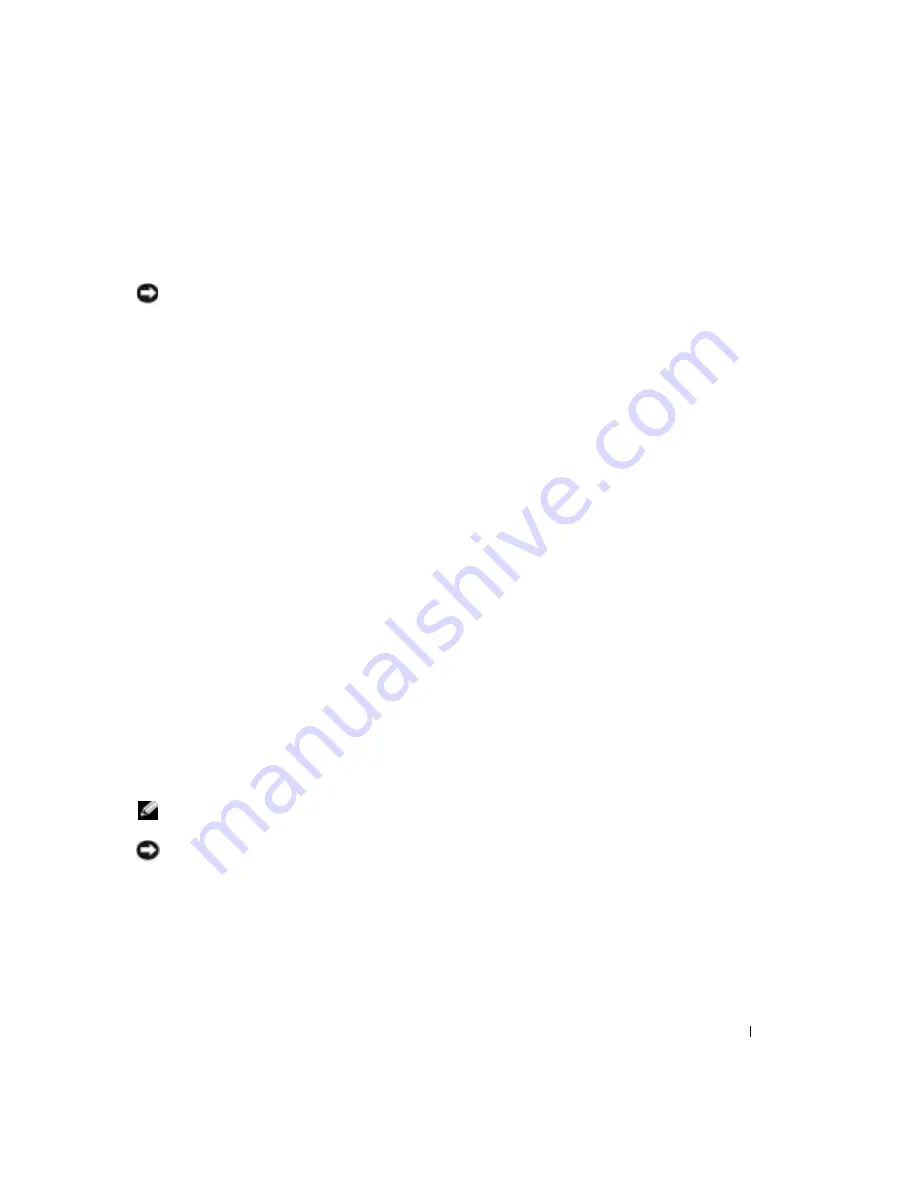
Removing and Installing Parts
63
4
Secure the card bracket with the screw you removed in step 2.
5
Connect any cables that should be attached to the card.
See the documentation for the card for information about the card’s cable connections.
NOTICE:
Do not route card cables over or behind the cards. Cables routed over the cards can cause
damage to the equipment.
6
If you installed a sound card:
a
Enter system setup (see page 96), select
Audio Controller
, and then change the setting to
Off
.
b
Connect external audio devices to the sound card’s connectors. Do not connect external
audio devices to the microphone, speaker/headphone, or line-in connectors on the back
panel.
7
If you installed an add-in network adapter and want to disable the integrated network
adapter:
a
Enter system setup (see page 96), select
Network Controller,
and then change the setting
to
Off
.
b
Connect the network cable to the add-in network adapter’s connectors. Do not connect
the network cable to the integrated connector on the back panel.
8
Install any drivers required for the card as described in the card documentation.
Removing a PCI Card
1
Follow the procedures in "Before You Begin" on page 47.
2
If necessary, disconnect any cables connected to the card.
3
Remove the securing screw from the card bracket.
4
Grasp the card by its top corners, and ease it out of its connector.
5
If you are removing the card permanently, install a filler bracket in the empty card-slot
opening.
If you need a filler bracket, contact Dell (see page 105).
NOTE:
Installing filler brackets over empty card-slot openings is necessary to maintain FCC certification
of the computer. The brackets also keep dust and dirt out of your computer.
NOTICE:
To connect a network cable, first plug the cable into the network wall jack and then plug it into
the computer.
6
Close the computer cover, reconnect the computer and devices to electrical outlets, and then
turn them on.
7
Remove the card’s driver from the operating system.
Summary of Contents for Dimension 4700 Series
Page 8: ...8 Contents ...
Page 20: ...20 Setting Up and Using Your Computer w w w d e l l c o m s u p p o r t d e l l c o m ...
Page 36: ...36 Solving Problems w w w d e l l c o m s u p p o r t d e l l c o m ...
Page 90: ...90 Removing and Installing Parts w w w d e l l c o m s u p p o r t d e l l c o m ...
Page 122: ...122 Appendix w w w d e l l c o m s u p p o r t d e l l c o m ...






























