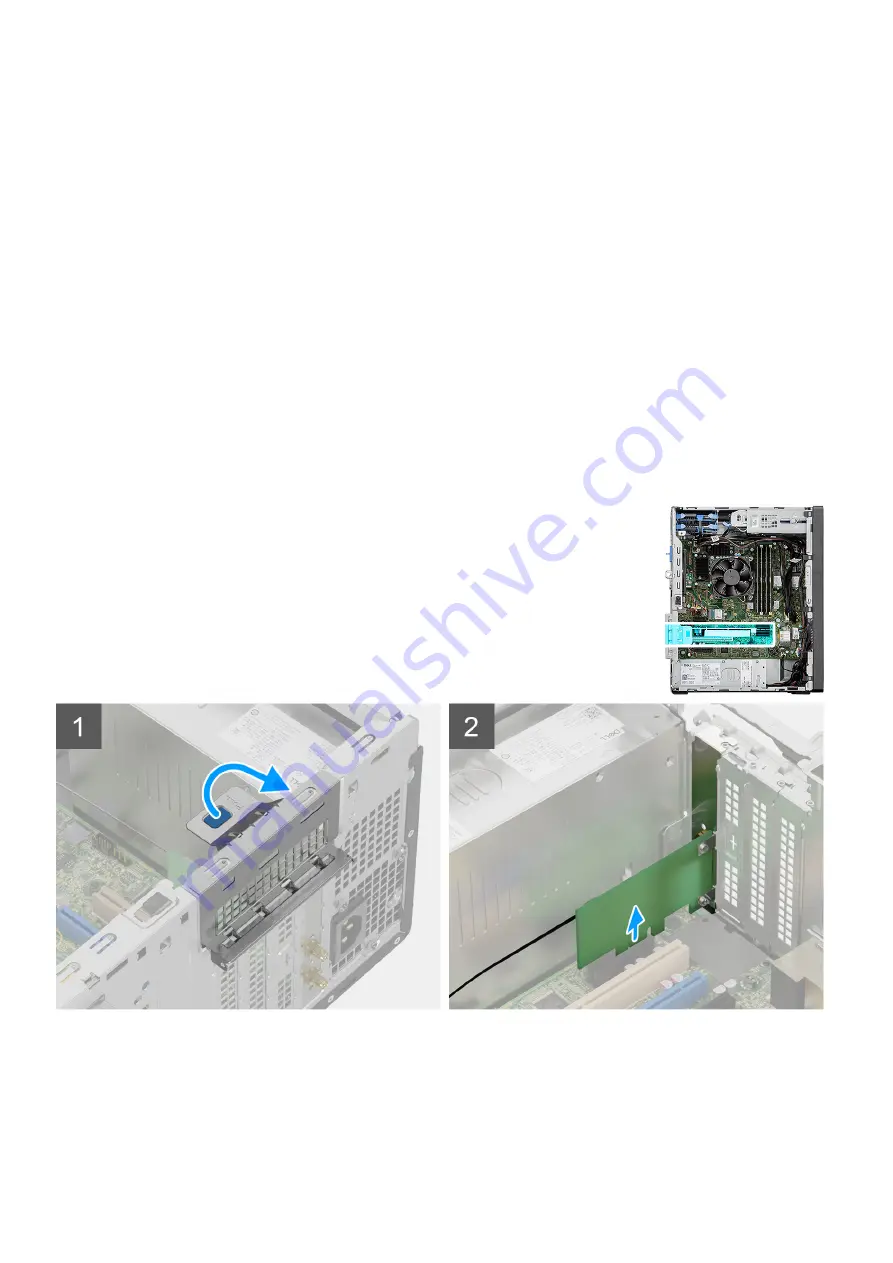
Steps
1. Align the graphics card with the PCI-Express card connector on the system board.
2. Using the alignment post, connect the graphics card in the connector and press down firmly. Ensure that the card is firmly
seated.
3. Lift the pull tab to close the PCIe door.
Next steps
1. Install the
.
after working inside your computer
.
Removing optional SMA module
Prerequisites
before working inside your computer
.
2. Remove the
.
About this task
The following images indicate the location of the optional SMA module and provide a visual representation of the removal
procedure.
Steps
1. Lift the pull tab to open the PCIe door.
2. Hold and remove the SMA module from its connector on the system board.
Removing and installing components
43
Summary of Contents for D32M
Page 14: ...14 Removing and installing components ...
Page 16: ...16 Removing and installing components ...
Page 83: ...Removing and installing components 83 ...
Page 84: ...84 Removing and installing components ...
Page 87: ...Removing and installing components 87 ...
Page 88: ...88 Removing and installing components ...






























