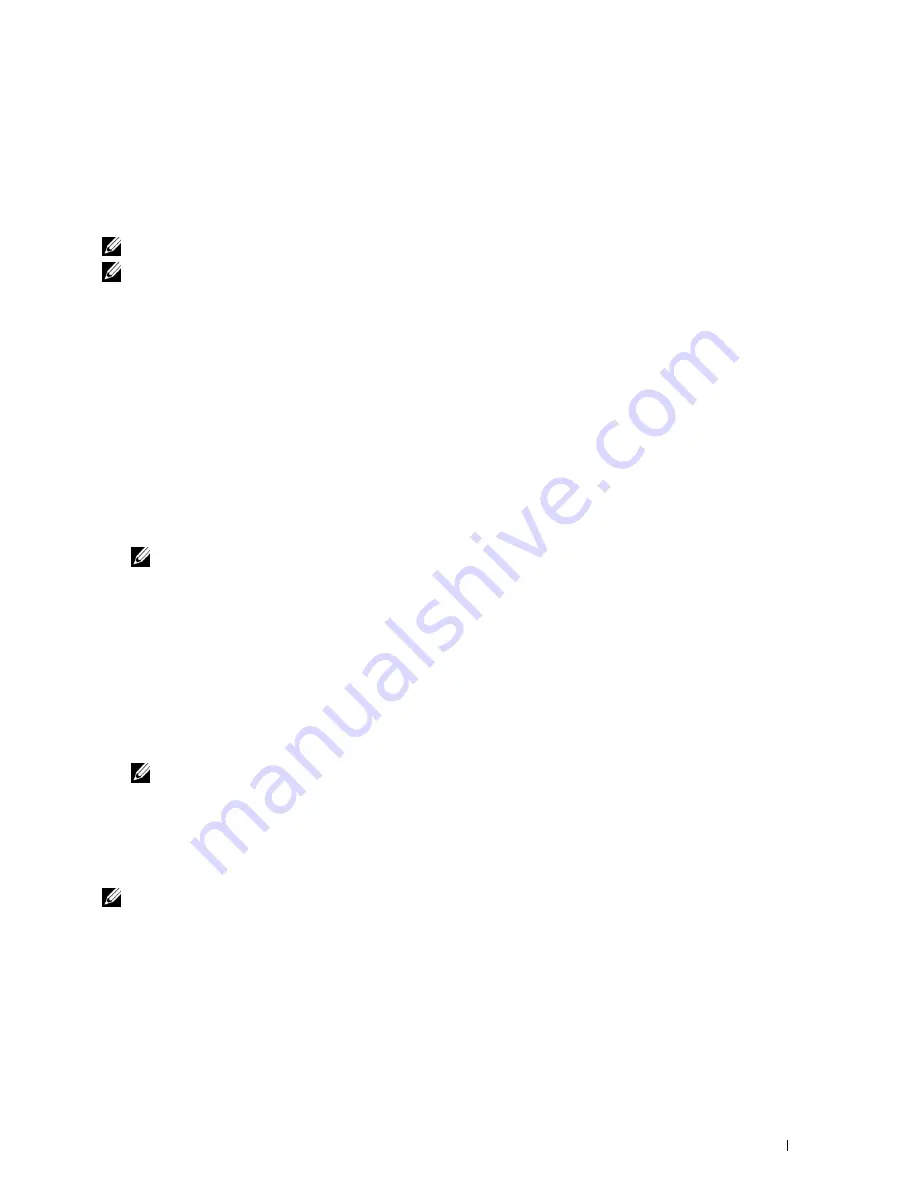
Installing Printer Drivers on Computers Running Windows
®
55
7
Select the software and documentation you want to install, and then click
Install
. You can specify folders in which
to install the Dell software and documentation. To change the folders, click
Browse
.
8
Click
Finish
to exit the wizard when the
Ready to Print!
screen appears. If necessary, click
Print Test Page
to print
a test page.
For installing XML Paper Specification (XPS) printer driver
NOTE:
Download and install the XPS printer driver at support.dell.com.
NOTE:
The XPS driver is supported on the following operating systems: Windows Vista, Windows Vista 64-bit Edition, Windows
7, Windows 7 64-bit Edition, Windows 8, Windows 8 64-bit Edition, Windows Server 2008, Windows Server 2008 64-bit Edition.,
Windows Server 2008 R2, and Windows Server 2012.
Windows Vista or Windows Vista 64-bit Edition
1
Extract the zip file you downloaded to your desired location.
2
Click
Start
→
Control Panel
→
Hardware and Sound
→
Printers
.
3
Click
Add a printer
.
4
Click
Add a network
,
wireless or Bluetooth printer
.
5
Select printer or click
The printer that I want isn't listed
.
6
Select
Add a printer using a TCP/IP address or hostname,
and then click
Next
.
7
Select
TCP/IP Device
for
Device type
, and enter the IP address for
Hostname or IP address
, and then click
Next
.
If the
User Account Control Continue
dialog box appears, click
Continue
.
NOTE:
If you are an administrator on the computer, click Continue; otherwise, contact your administrator to continue the
desired action.
8
Click
Have Disk
to display the
Install From Disk
dialog box.
9
Click
Browse
, then select the extracted folder in step 1, and then click
OK
.
10
Select your printer name and click
Next
.
11
To change the printer name, enter the printer name in the
Printer name
box, and then click
Next
.
To use this printer as the default printer, select the
Set as the default printer
check box.
Installation starts.
If the
User Account Control
dialog box appears, click
Continue
.
NOTE:
If you are an administrator on the computer, click Continue; otherwise, contact your administrator to continue the
desired action.
12
As the driver installation is completed, click
Print a test page
to print a test page.
13
Click
Finish
.
Windows Server 2008 or Windows Server 2008 64-bit Edition
NOTE:
You must log in as an administrator.
1
Extract the zip file you downloaded to your desired location.
2
Click
Start
→
Control Panel
→
Hardware and Sound
→
Printers
.
3
Click
Add a printer
.
4
Click
Add a network
,
wireless or Bluetooth printer
.
Summary of Contents for C1660w Color Laser Print
Page 1: ...Dell C1760nw C1660w Color Printer User s Guide Regulatory Model Dell C1760nw Dell C1660w ...
Page 2: ......
Page 12: ...10 Contents Template Last Updated 2 7 2007 ...
Page 14: ...12 ...
Page 16: ...14 Notes Cautions and Warnings ...
Page 18: ...16 Dell C1760nw C1660w Color Printer User s Guide ...
Page 22: ...20 Product Features ...
Page 28: ...26 About the Printer ...
Page 30: ...28 ...
Page 44: ...42 Setting the IP Address ...
Page 52: ...50 Loading Paper ...
Page 76: ...74 Installing Printer Drivers on Computers Running Macintosh ...
Page 78: ...76 ...
Page 126: ...124 Understanding the Tool Box Menus ...
Page 144: ...142 Understanding the Printer Menus ...
Page 152: ...150 Print Media Guidelines ...
Page 169: ...167 Printing 17 Printing 169 ...
Page 170: ...168 ...
Page 174: ...172 ...
Page 182: ...180 Understanding Printer Messages ...
Page 186: ...184 Specifications ...
Page 187: ...185 Maintaining Your Printer 21 Maintaining Your Printer 187 22 Clearing Jams 201 ...
Page 188: ...186 ...
Page 202: ...200 Maintaining Your Printer ...
Page 210: ...208 Clearing Jams ...
Page 211: ...209 Troubleshooting 23 Troubleshooting 211 ...
Page 212: ...210 ...
Page 228: ...226 Troubleshooting ...
Page 229: ...227 Appendix Appendix 229 Index 231 ...
Page 230: ...228 ...
Page 239: ...Appendix 237 WPS Setup 129 WPS PBC 31 WPS PIN 32 WSD 62 99 102 104 130 ...
Page 240: ...238 Appendix ...






























