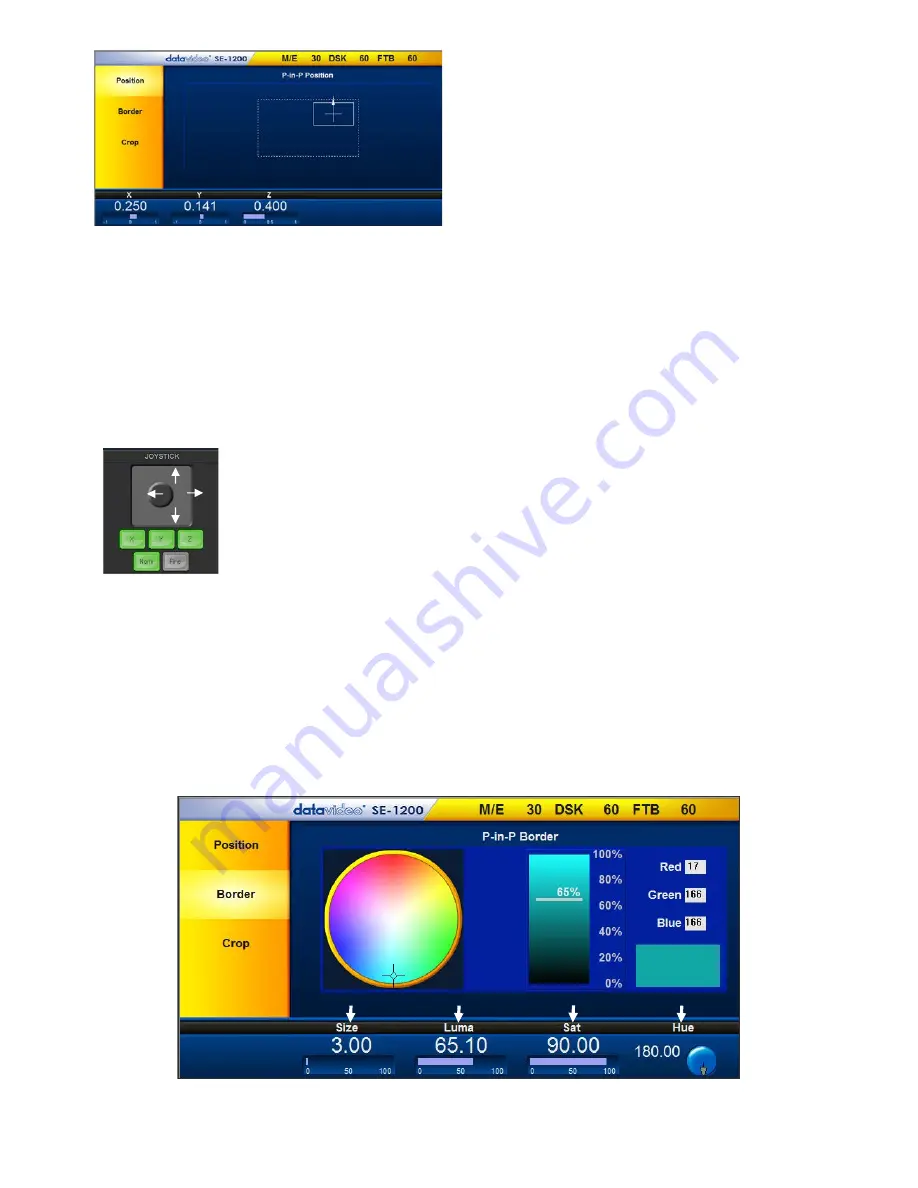
36
Step 6:
PiP options displayed in the yellow menu area:
Position
,
Border
and
Crop
. The sections below will
describe how Position, Border and Crop can be
adjusted.
7.3.1 PIP Position
Values are shown along the bottom of the screen.
The X and Y values
change the location of the PiP image.
•
The
X value
moves the image left and right.
•
The
Y value
moves the image up and down.
•
The
Z value
adjusts the image size. Where the value 1.0 makes the PiP occupy the whole screen (100%),
and 0.5 reduces the PiP size to half screen (50%).
•
Click and hold the joystick circle
then drag the joystick circle
in the desired
direction.
•
Left-mouse button Joystick dragging allows the PiP to be moved in the X & Y
directions.
•
Right-mouse button Joystick dragging to the left and right resizes the PIP (Z
value).
•
Click the
FINE
button to enable/disable fine adjustment in smaller/slower steps.
•
Click the
NORM
button to return the selected PIP image to the factory default
position and size values as shown above. The
Norm
button default for Z value
(size) is 0.40 or 40%.
7.3.2 PIP Border
The PIP Border options and values are currently shown along the bottom of the display below.
Summary of Contents for SE-1200MU
Page 1: ...1...
Page 8: ...8 1 2 System Diagram...
Page 57: ...57 Appendix 4 Dimensions All measurements in millimetres mm...
Page 60: ...60 Service and Support...






























