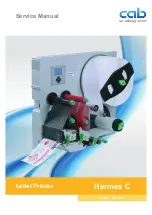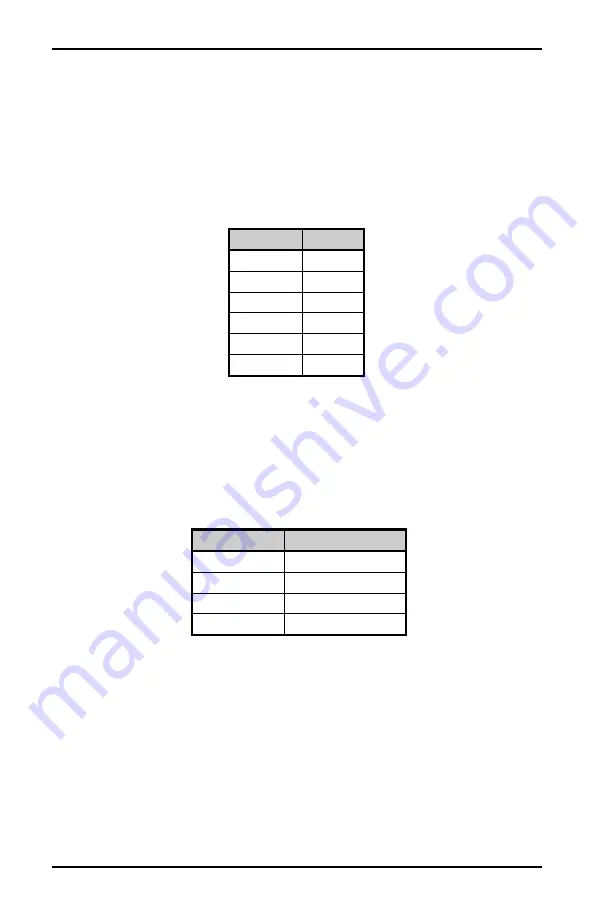
Switch Settings and Cable Interfacing
B-2
Prodigy Plus
Printer Cabling and Interfacing:
When the Printer receives data from any host system, it will not
properly function with an incorrectly wired cable. Proper wiring
diagrams can be found in Appendix E. Table B-1 contains a list of the
signals that if correctly wired to the host system will cause the Printer
to operate properly.
Signal
Pin
TX
2
RX
3
BUSY
20
Ground
7
Jumper
4 to 5
Shield
1
Table B-1 I/O Port Wiring
When the Printer is turned on, it will default to pre-determined
interfacing parameters. The default values are in Table B-2.
Parameter
Default Value
BAUD
9600
Data Bits
8
Parity
None
Stop Bits
1
Table B-2 Printer Default Communication Parameters
Altering the switch positions of Dip Switch S1 on the back of the
Printer will configure the Printer for different applications. Appendix
B shows the switch positions and configurations supported by each
setting.
Summary of Contents for Prodigy Plus
Page 1: ...Prodigy Plus Operator s Manual ...
Page 4: ......
Page 6: ......
Page 12: ...Getting Started 4 Prodigy Plus Figure 1 3 Mechanism Detail Figure 1 4 Rear View ...
Page 44: ...Troubleshooting 36 Prodigy Plus ...
Page 55: ...Available Fonts and Barcodes Prodigy Plus C 5 Prodigy Plus 152 Font 4 continued ...
Page 58: ...Available Fonts and Barcodes C 8 Prodigy Plus Prodigy Plus 152 Font 6 continued ...
Page 61: ...Available Fonts and Barcodes Prodigy Plus C 11 Prodigy Plus 152 Font 9 continued ...
Page 66: ......
Page 68: ...D 2 Prodigy Plus ...
Page 84: ...Warranty Information G 4 Prodigy Plus ...
Page 85: ...Prodigy Max Operator s Manual ...
Page 92: ...ii Prodigy Max Operator s Manual Figure 1 1 Overall View ...
Page 117: ...Prodigy Max Operator s Manual 27 Figure 3 1 Front Panel ...
Page 129: ...Prodigy Max Operator s Manual 39 Table 3 1 Internal Dip Switch Settings ...
Page 133: ...Prodigy Max Operator s Manual 43 ...
Page 154: ......
Page 156: ...A 2 Prodigy Max Operator s Manual US 31 1F 63 3F _ 95 5F 127 7F ...
Page 158: ......
Page 165: ...Prodigy Max Operator s Manual B 7 ...
Page 166: ...B 8 Prodigy Max Operator s Manual Barcode O ...
Page 167: ...Prodigy Max Operator s Manual B 9 Barcode S Barcode T Barcode z ...
Page 168: ......
Page 170: ...C 2 Prodigy Max Operator s Manual ...
Page 175: ...Prodigy Max Operator s Manual D 5 ...
Page 176: ......
Page 178: ...C 2 Prodigy Max Operator s Manual ...