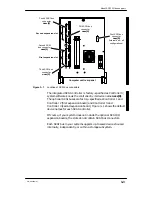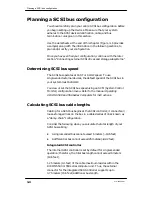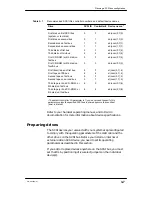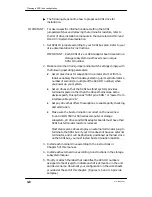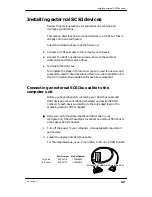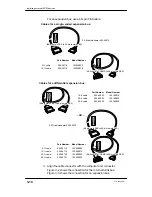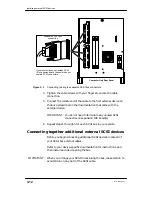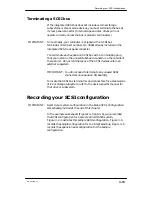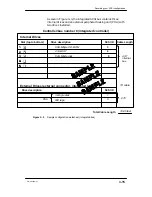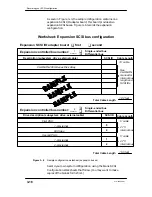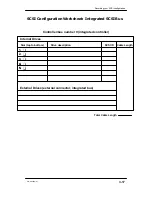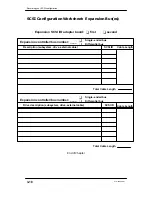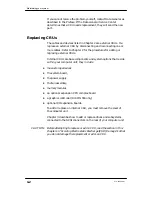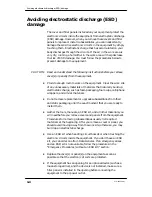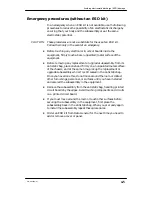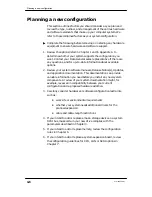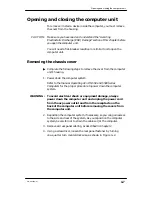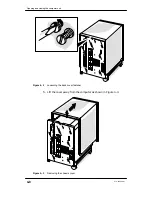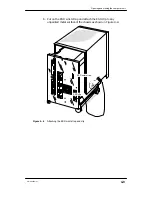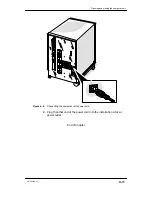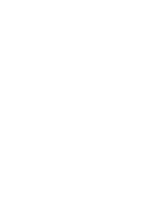Recording your SCSI configuration
3-15
014–002250–01
As seen in Figure 3–4, the integrated SCSI bus contains three
internal drives and an external peripheral housing unit (PHU) with
two drives installed.
4.
-
5.
-
0
3
SCSI ID
Internal Drives
Drive description
Drive description
SCSI ID
External Drives (external connector, integrated bus)
Slot (top to bottom)
Cable Length
Total Cable Length
1.
-
2.
-
3.
-
4.
5.
x
x
x
4mm DAT
600–Mbyte CD–ROM
520–Mbyte disk
PHU
2.75’
1–Gbyte disk
1
QIC tape
5
4.10’
internal
bus
16.85 feet
10’ cable
Controller/bus number 0 (integrated controller)
4
Figure 3–5
Sample configuration worksheet (integrated bus)
Summary of Contents for AViiON 550 Series
Page 2: ......
Page 6: ......
Page 12: ...Joining our users group x 014 002250 01 ...
Page 86: ...Opening and closing the computer unit 4 12 014 002250 01 ...
Page 96: ...Installing a drive assembly 5 10 014 002250 01 ...
Page 188: ......
Page 191: ......