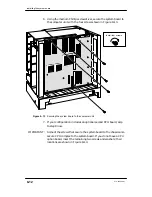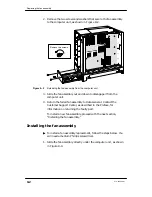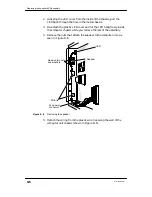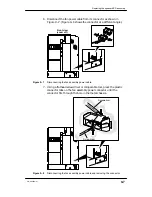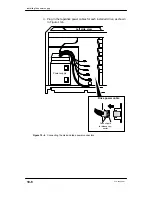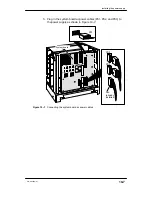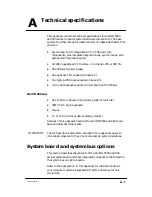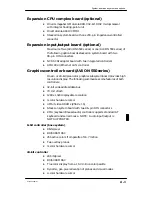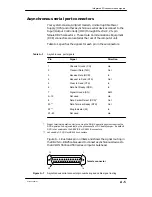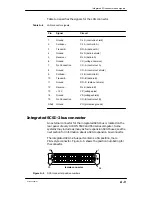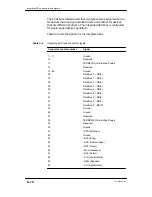Removing the power supply
10-4
014–002250–01
4. Remove the four screws on the computer unit bulkhead that secure
the power supply, as shown in Figure 10–4.
Remove
four screws.
Figure 10–4 Removing the power supply screws from the computer unit rear panel
5. Lift the power supply up and then out of the computer unit. Make
sure the power cords come away from the computer unit along with
the power supply.
Return the failed power supply to Data General. Contact the
Customer Support Center, as described in the Preface, for
information on returning the faulty part. To install the new power
supply, continue to the next section, “Installing the power supply.”
Summary of Contents for AViiON 550 Series
Page 2: ......
Page 6: ......
Page 12: ...Joining our users group x 014 002250 01 ...
Page 86: ...Opening and closing the computer unit 4 12 014 002250 01 ...
Page 96: ...Installing a drive assembly 5 10 014 002250 01 ...
Page 188: ......
Page 191: ......