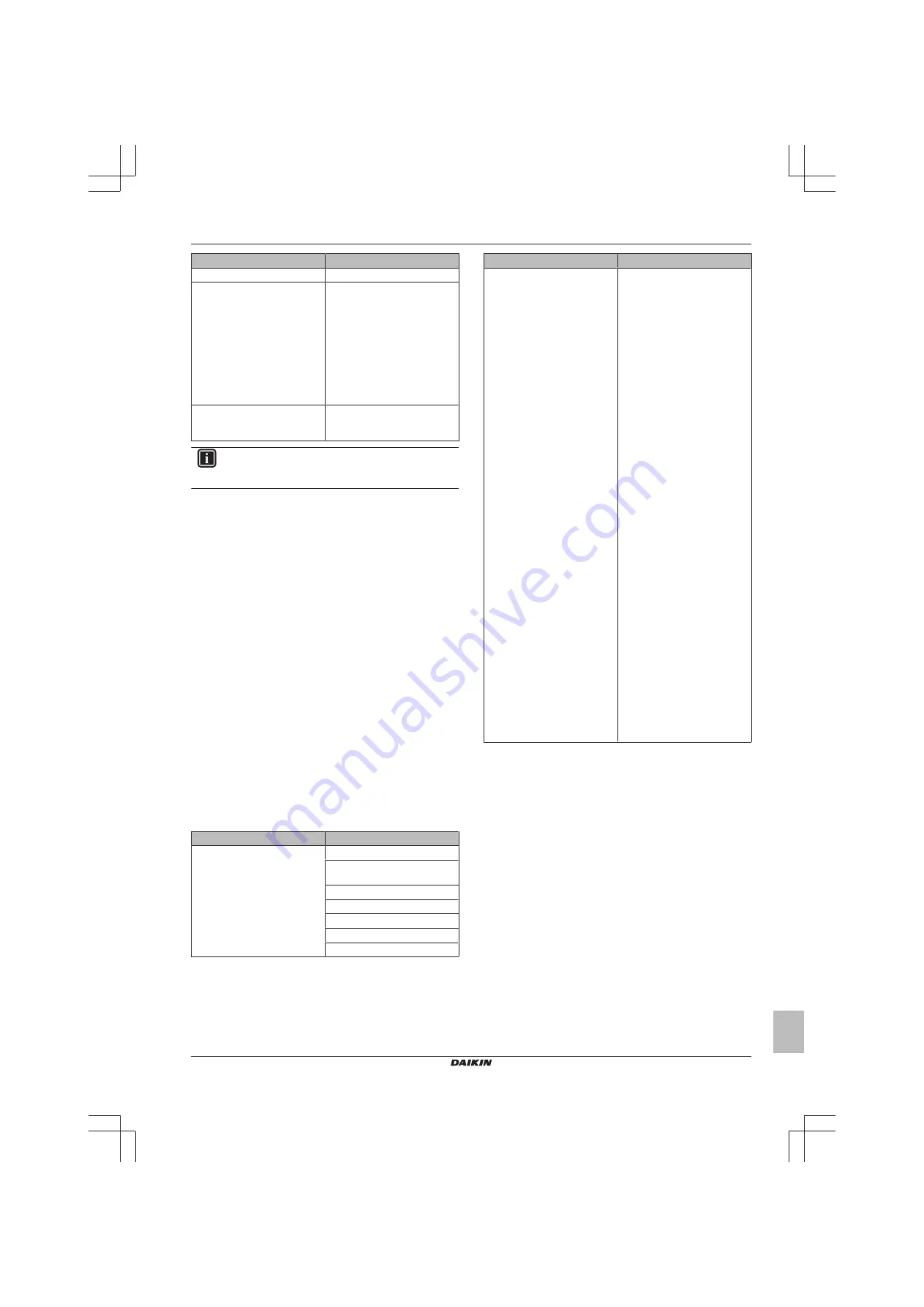
15 About the app
Installer and user reference guide
29
BRK+S
Wired remote controller
4P513689-1A – 2018.03
Installer mode settings
Description
Installer mode activation
Enable or disable installer mode.
Installer mode duration timer
Set the duration of installer
mode.
▪ 30 minutes: installer mode
active for 30 minutes. After 30
minutes, installer mode will
automatically
deactivate.
(default)
▪ Indefinitely:
installer
mode
active until the next manual
deactivation.
Installer mode indicator
Set whether installer mode
activation is indicated by the
installer mode indicator.
INFORMATION
Mind that installer mode is automatically enabled as soon
as you enter the installer mode menu.
15.4
Demo mode
15.4.1
About demo mode
To try out the app's operation and configuration functions in a safe
environment, it is possible to launch a demo version of the app.
15.4.2
To launch demo mode
Prerequisite:
You are not in demo mode.
1
Go to the main menu.
2
Tap "Demo mode".
Result:
You are in demo mode.
15.4.3
To exit demo mode
Prerequisite:
You are in demo mode.
1
Go to the main menu.
2
Tap "Exit demo mode".
Result:
You exited demo mode.
15.5
Functions
15.5.1
Overview: Functions
From the operation screen, you can do the following:
Category
Control
Operation
Turn ON/OF unit operation
Read out temperature sensor
information
Change the operation mode
Change the setpoint
Change the fan speed
Change the airflow direction
Read out notifications
Category
Control
Configuration and advanced
operation
Make controller and indoor unit
settings:
General
▪ Remote controller firmware
update
▪ Notifications
Remote controller settings
▪ Master/slave status
▪ Screen
▪ Status indicator
▪ Date and time
▪ About
▪ Remove bonding information
Energy saving
▪ Presence detection
Configuration and operation
▪ Setpoint mode
▪ Setback
▪ Individual airflow direction
▪ Setpoint range
▪ Airflow direction range
▪ Draught prevention
Maintenance
▪ Errors and warnings
▪ Unit number
▪ Filter auto clean
▪ AirNet address
▪ Group address
▪ Field settings
▪ Duty rotation
▪ Test operation
15.5.2
Remote controller firmware update
Update remote controller firmware. It is required to keep remote
controller firmware up to date. When new firmware is available for a
controller, the app will send out a notification in the operation screen
of that controller.
To update remote controller firmware
Prerequisite:
You are in the operation screen of one of the
controllers, and the app notified you that new firmware for that
controller is available.
Prerequisite:
You are close to the controller.
1
Tap the settings icon.
Result:
You are in the Unit settings menu.
2
At the very top, tap "Firmware update available".
Result:
You are in the "Firmware update" menu.
3
Tap "Update firmware".
Result:
The latest firmware is downloaded to the controller.
Result:
During the download, the controller displays the following
screen.


























