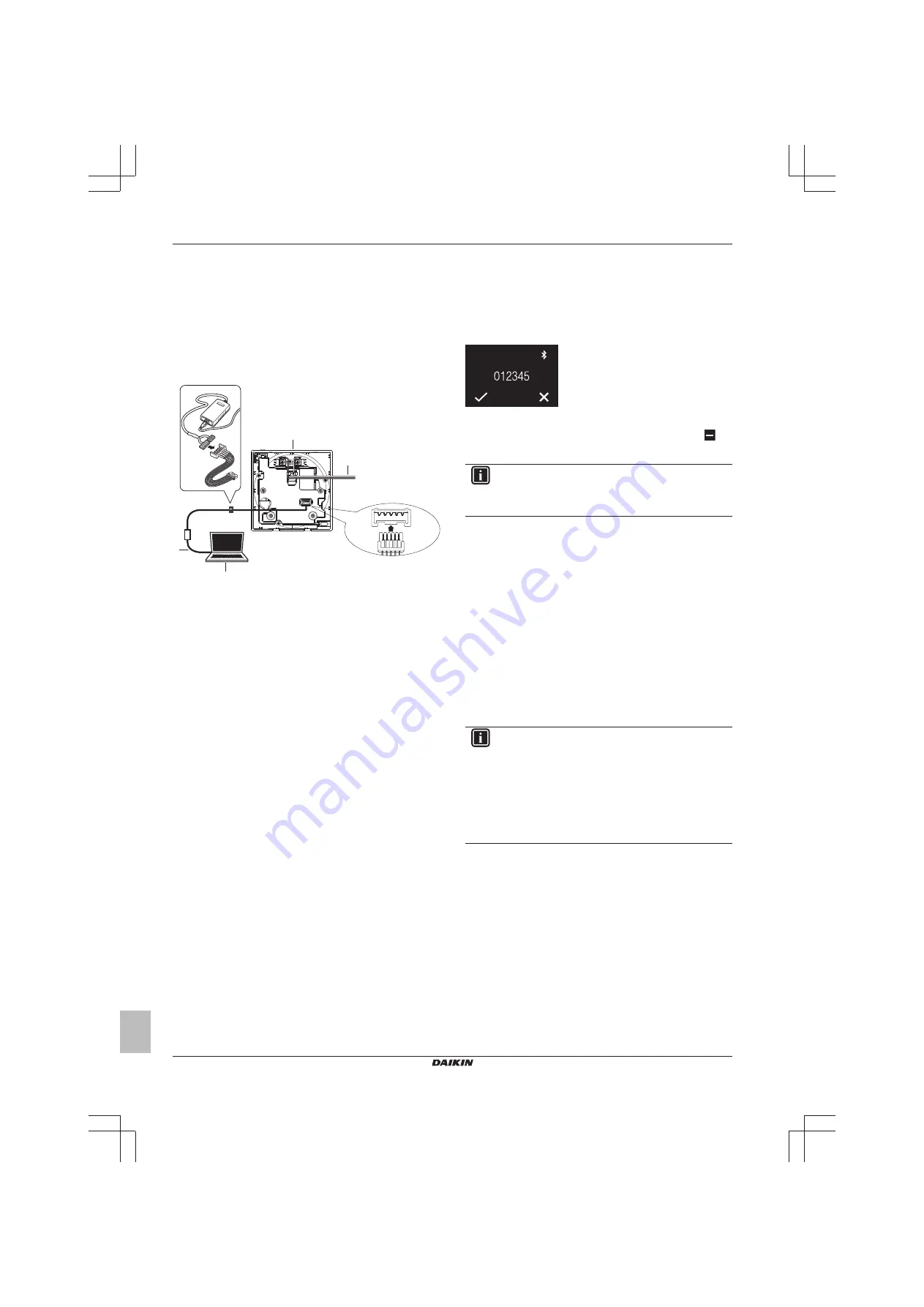
15 About the app
Installer and user reference guide
28
BRK+S
Wired remote controller
4P513689-1A – 2018.03
14.2
Remote controller software update
14.2.1
To update the software with Updater
Prerequisite:
PC with Updater (contact your dealer for the correct
version of the software)
Prerequisite:
PC USB cable EKPCCAB4 or higher (includes a USB
cable and additional connection cables)
1
Make sure that the indoor unit is powered OFF.
2
Connect the controller to the PC.
a
b
c
d
X2A
X2A
a
PC with Updater
b
USB cable
c
Controller PCB
d
To indoor unit
3
Power ON the indoor unit.
4
Open Updater.
5
In Updater, go to "Update procedure".
6
Type in the model name of the controller.
7
Select the desired update procedure.
8
Follow the on-screen instructions.
15
About the app
The Madoka Assistant app is a companion to the BRC1H remote
controller. Where the controller only allows for basic operation and
configuration, the app offers advanced operation and configuration
functionality.
15.1
Operation and configuration
overview
The app continually searches for BRC1H controllers to connect with.
All controllers that are in range of your mobile device are listed in the
home menu.
To operate and/or configure the system, tap the tile of the controller
that is connected to the indoor units that you want to control.
15.2
Pairing
15.2.1
About pairing
Before you can actually connect with a controller, you have to make
sure that the app and the controller are paired. Pair the app with all
the controllers that you want to connect with.
15.2.2
To pair the app with a controller
Prerequisite:
You are close to the controller.
1
In the app, tap the controller that you want to pair with.
Result:
The operating system of your mobile device sends out
a pairing request.
Result:
The controller displays the following screen:
2
In the app, accept the pairing request.
3
On the controller, accept the pairing request by pressing
.
Result:
The app is paired with the controller.
INFORMATION
Once paired with the app, the controllers will remain
bonded. It is not required to repeat this procedure each
time you want to use the app, unless you delete the bonds.
15.3
Installer mode
15.3.1
About installer mode
In installer mode you have access to settings that are not available
for regular end users.
15.3.2
To activate Installer mode
Prerequisite:
You are not in installer mode.
1
Go to the main menu.
2
Tap "About".
3
Tap "Application version" five times.
Result:
You are in the installer mode menu.
Result:
Installer mode is automatically activated.
INFORMATION
▪ To continue using the app in installer mode, tap the
return button.
▪ The duration of installer mode depends on installer
mode settings. For more information, see
make Installer mode settings" on page 28
▪ There is a visual indication that installer mode is active,
which can be disabled. For more information, see
"15.3.4 To make Installer mode settings" on page 28
.
15.3.3
To deactivate Installer mode
Prerequisite:
You are in installer mode.
1
Go to the main menu.
2
Tap "Installer mode enabled".
Result:
You are in the installer mode menu.
Result:
Installer mode is automatically activated.
3
Deactivate installer mode by tapping the slider.
Result:
Installer mode is deactivated.
15.3.4
To make Installer mode settings
1
Enable installer mode.
Result:
You are in the installer mode menu.
2
Make installer mode settings.



























