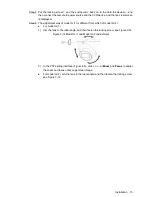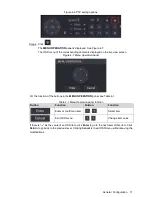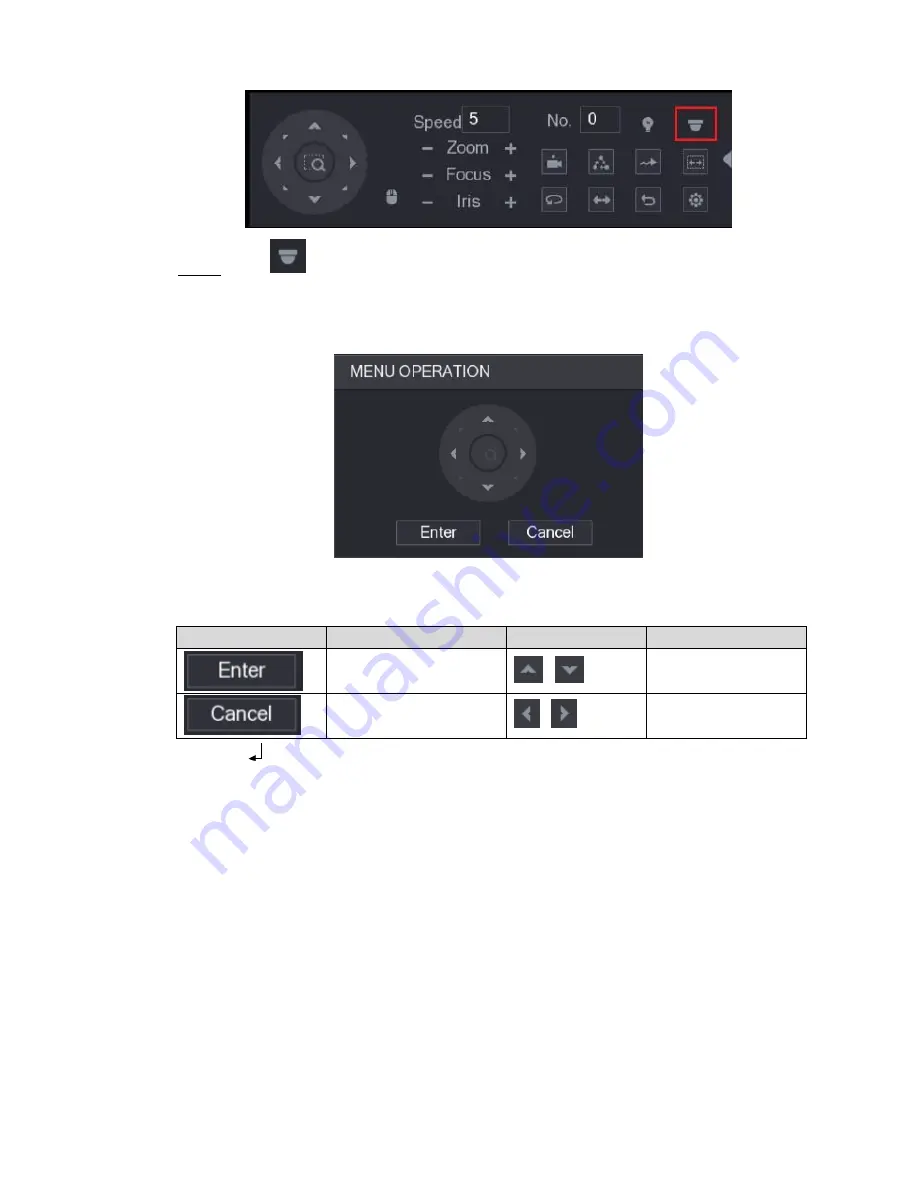
General Configuration 17
PTZ setting options
Figure 4-6
Click
.
Step 4
The
MENU OPERATION
panel is displayed. See Figure 4-7.
The OSD menu of the corresponding camera is displayed on the live view screen.
Menu Operation panel
Figure 4-7
For the function of the buttons in the
MENU OPERATION
panel, see Table 4-1.
Table 4-1 Menu Operation panel function
Button
Function
Button
Function
Enter or confirm an item
,
Select item
Exit OSD menu
,
Change item value
If there is " " as the value of an OSD item, click
Enter
to go to the next level of this item. Click
Return
to go back to the previous level. Clicking
Cancel
is to exit OSD menu without saving the
modifications.