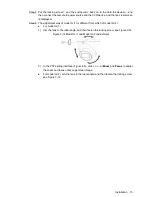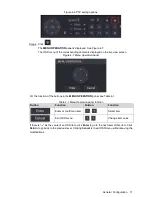Reviews:
No comments
Related manuals for Lite series

1000
Brand: Camlite Video Systems Pages: 7

90850
Brand: Harbor Freight Tools Pages: 3

CA-550
Brand: jablotron Pages: 2

QS2350C
Brand: Q-See Pages: 1

HB-T001Q3
Brand: Saferhomee Pages: 8

DKM-0224
Brand: Datakom Pages: 13

P3925-LRE
Brand: Axis Pages: 7

AS80SR11A
Brand: ELRO Pages: 4

WL-3665
Brand: Delta Pages: 3

9510HHR
Brand: Channel Plus Pages: 6

EVO-05LID
Brand: Oncam Pages: 2

House AHD43
Brand: PNI Pages: 16

NOXOX
Brand: AVGO Pages: 18

IV-8MP180BU
Brand: Idview Digital Pages: 2

EM4483
Brand: Eminent Pages: 19

d-LIST SCU 800
Brand: SenseTek Pages: 44

LAG 2000 A
Brand: GOK Pages: 196

401-TF
Brand: Eaton Pages: 2