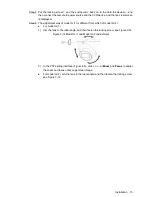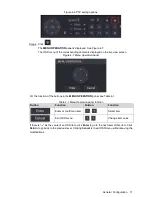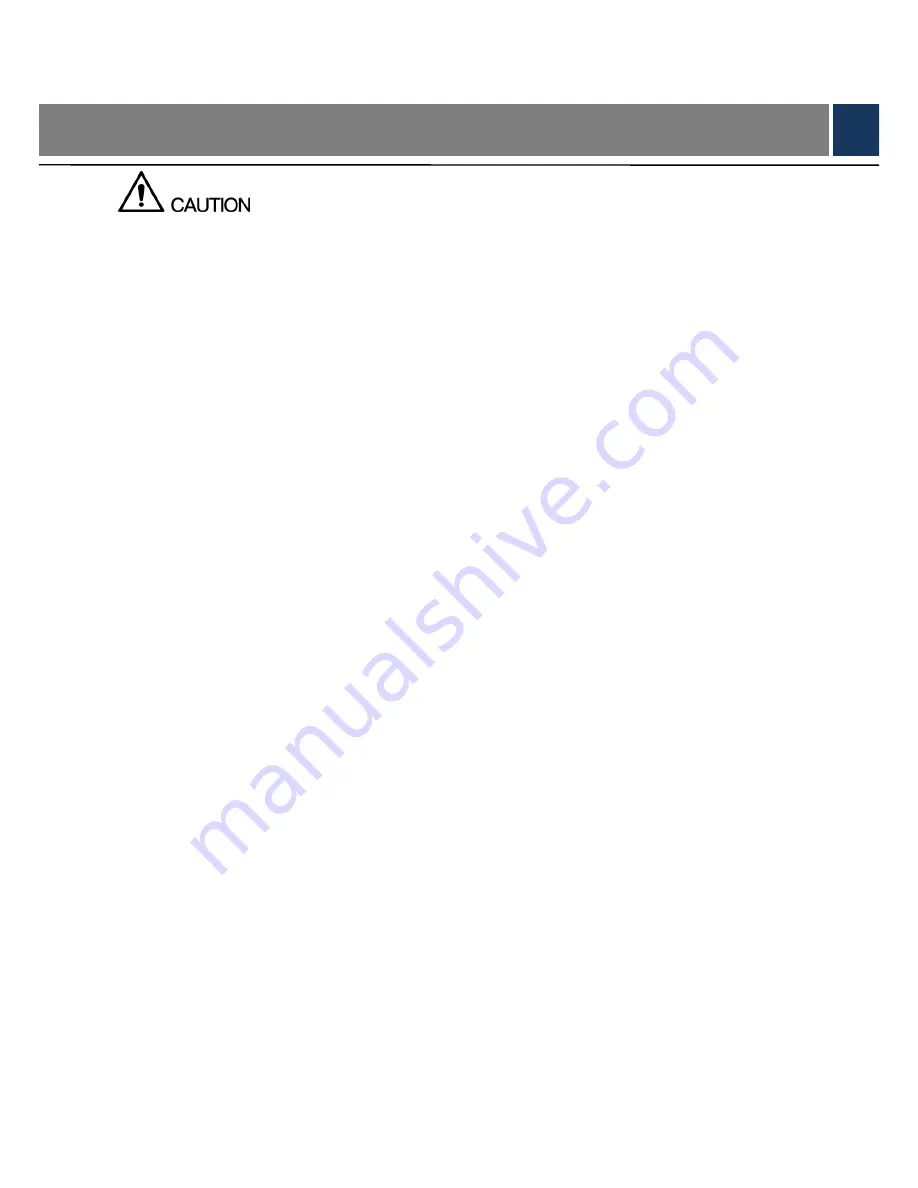
Maintenance 18
5
Maintenance
In order to maintain the image quality and proper functioning of the device, please read the
following maintenance instructions carefully and hold rigid adherence.
Disassembly and Desiccant Replacement
Carefully follow the instructions in the manual when performing any disassembly operation
about the device; otherwise, it might cause water leakage or poor image quality due to
unprofessional disassemble.
Please contact after-sale service for desiccant replacement if there is condensed fog found
on the lens after unpacking or when the desiccant turns green. (Not all models are included
with the desiccant).
Maintaining Lens and Mirror Surface
The lens and mirror surface are covered with antireflection coating, which could be
contaminated or damaged and result in lens scratches or haze image when being touched
with dust, grease, fingerprints and other similar substances.
Do not touch the image sensor directly (CCD or CMOS). Dust and dirt could be removed
with air blower, or you can wipe the lens gently with soft cloth that moistened with alcohol.
Maintaining Device Body
Device body can be cleaned with soft dry cloth, which can also be used to remove
stubborn stains when moistened with mild detergent.
To avoid possible damage on device body coating which could cause performance
decrease, do not use volatile solvent such as alcohol, benzene, diluent and so on to clean
the device body, nor can strong, abrasive detergent be used.