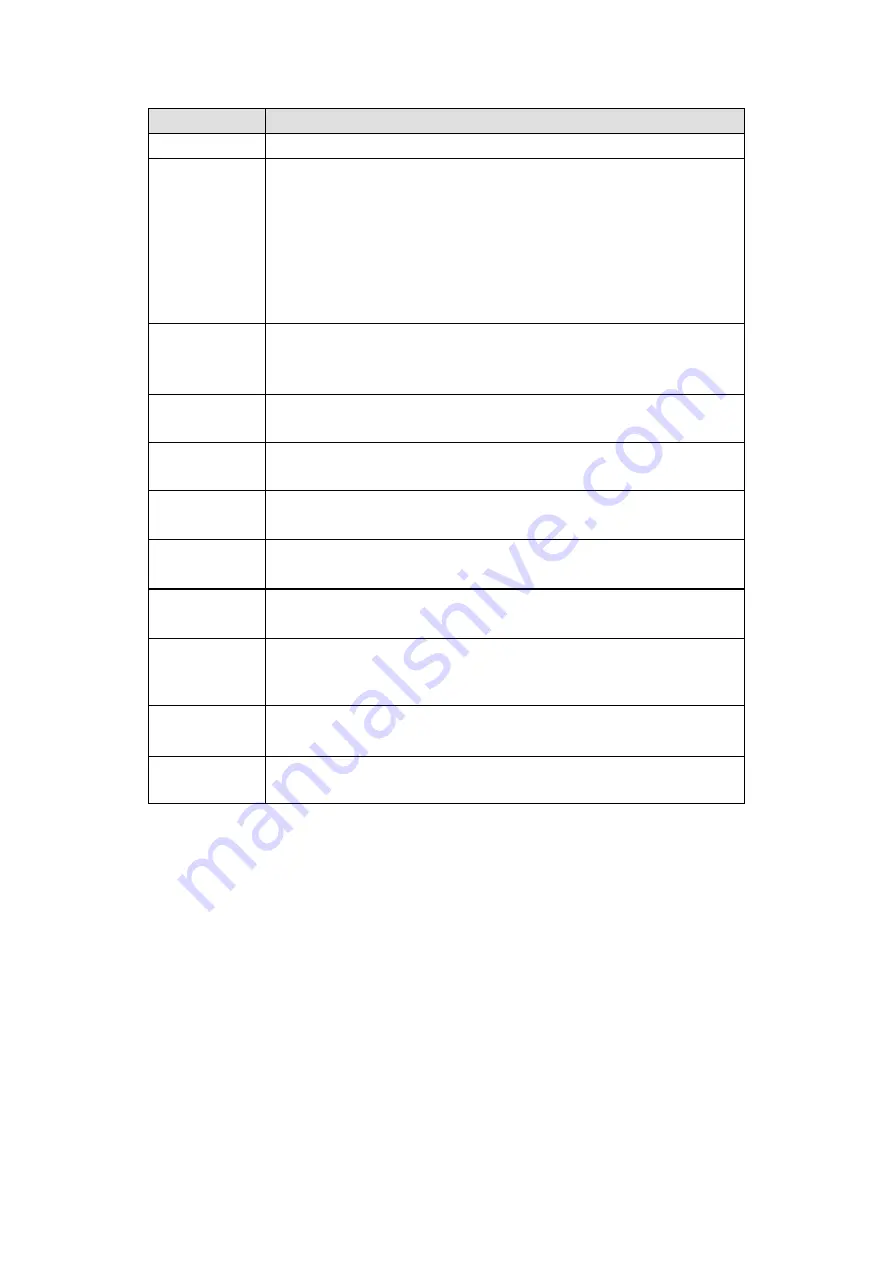
544
Parameter
Function
alarm ended. The value ranges from 1s to 300s.
Video Matrix
This function is for motion detect only. Check the box here to
enable video matrix function. Right now system supports
one-channel tour function. System takes “first come and first
serve” principle to deal with the activated tour. System will process
the new tour when a new alarm occurs after previous alarm ended.
Otherwise it restores the previous output status before the alarm
activation.
Snapshot
You need to check the box here to enable this function. You can
set corresponding channel to snapshot when motion detect alarm
occurs.
Show
message
System can pop up a message to alarm you in the local host
screen if you enabled this function.
Buzzer
Check the box here to enable this function. The buzzer beeps
when an alarm occurs.
Alarm upload
System can upload the alarm signal to the center (Including alarm
center.
Message
When 3G network connection is OK, system can send out a
message when motion detect occurs.
Send Email
If you enabled this function, System can send out an email to alert
you when an alarm occurs.
Tour
You need to check the box here to enable this function. System
begins 1-wiindow or multiple-window tour display among the
channel(s) you set to record when an alarm occurs.
PTZ
Activation
Here you can set PTZ movement when an alarm occurs. Such as
go to preset X. See Figure 5- 72.
Log
Check the box here, system can record motion detect event log.
5.10.3.1.2 Video Loss
The video loss interface is shown as in Figure 5- 73.
After analysis video, system can generate a video loss alarm when the detected moving
signal reached the sensitivity you set here.
Please note video loss does not support anti-dither, sensitivity, region setup. For rest
setups, please refer to chapter 5.10.3.1.1 motion detect for detailed information.
Summary of Contents for HCVR2104HS-S3
Page 1: ...Dahua HDCVI Standalone DVR User s Manual Dahua HDCVI Standalone DVR User s Manual V2 3 2 ...
Page 200: ...184 ...
Page 425: ...409 Figure 4 137 Figure 4 138 ...
Page 440: ...424 Figure 4 153 Step 2 Draw the zone 1 Click Draw button to draw a zone See Figure 4 154 ...
Page 446: ...430 Figure 4 157 Figure 4 158 ...
Page 447: ...431 Figure 4 159 Figure 4 160 ...
Page 448: ...432 Figure 4 161 Figure 4 162 ...
Page 451: ...435 Figure 4 165 Figure 4 166 ...
Page 452: ...436 Figure 4 167 Figure 4 168 ...
Page 458: ...442 Figure 4 177 Figure 4 178 4 9 4 1 2 2 Trigger Snapshot ...
Page 460: ...444 Figure 4 180 Figure 4 181 4 9 4 1 2 3 Priority ...
Page 466: ...450 Figure 4 186 Figure 4 187 ...
Page 471: ...455 Figure 4 193 Figure 4 194 ...
Page 557: ...541 Figure 5 69 Figure 5 70 ...
Page 573: ...557 device Figure 5 86 Figure 5 87 ...
Page 579: ...563 Figure 5 94 Figure 5 95 ...
Page 580: ...564 Figure 5 96 Figure 5 97 Please refer to the following sheet for detailed information ...
Page 607: ...591 Figure 5 136 Note For admin you can change the email information See Figure 5 137 ...
















































