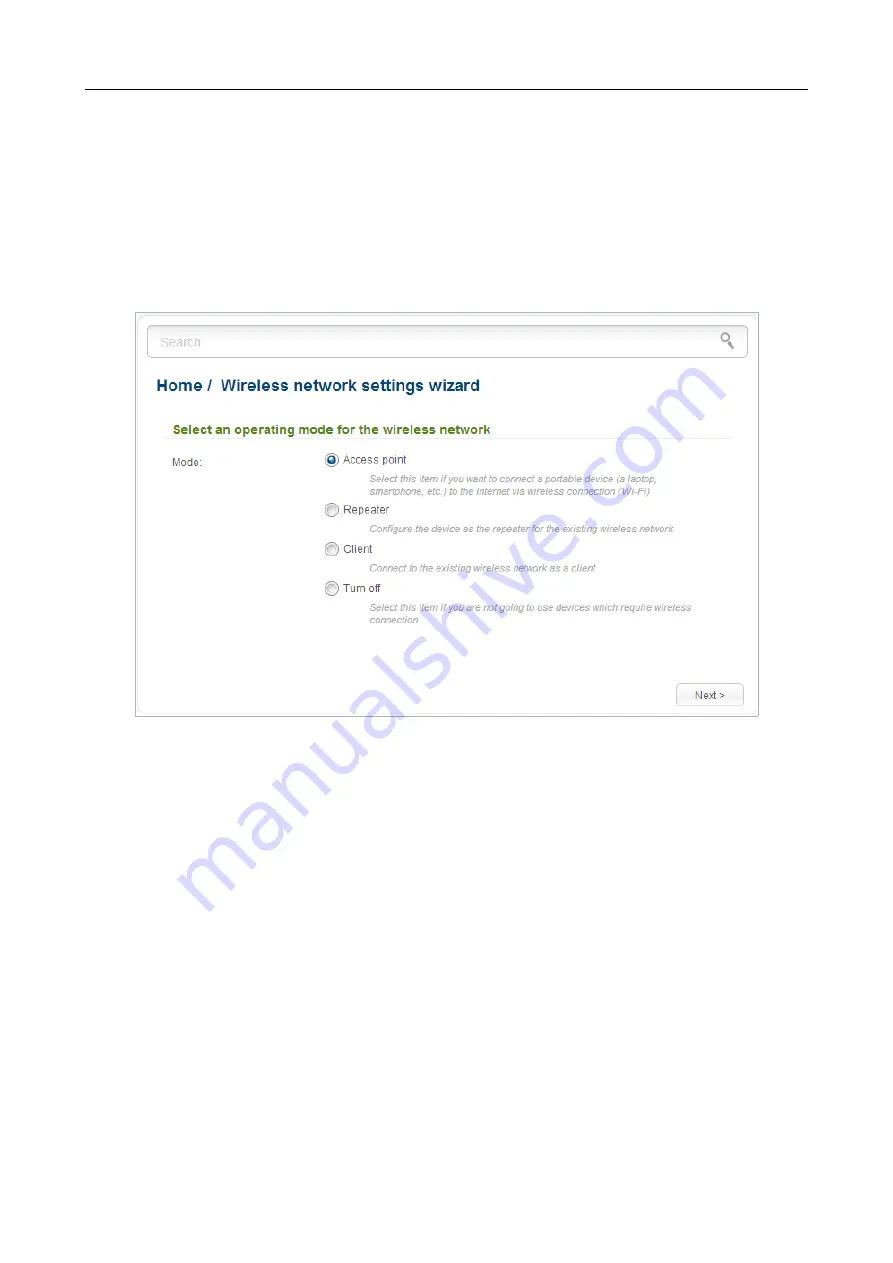
DAP-1360
Wireless N300 Access Point & Router
User Manual
Configuring Device (Access Point Mode)
CHAPTER 4. CONFIGURING DEVICE (ACCESS POINT
MODE)
Wireless Network Settings Wizard
To specify all needed settings for your wireless network, click the
Wireless network settings
wizard
link in the
Home
section.
Figure 25.
The page for selecting the operating mode for the wireless network
.
If you are not going to use the wireless connection, select the
Turn off
choice of the
Mode
radio
button. Click the
Next
button and then c
lick the
Apply
button on the opened page. After clicking
the button, the
Home / Information
page opens.
If you want to connect portable devices to the network of the
access point
via wireless connection,
select the
Access point
choice of the
Mode
radio button. Click the
Next
button.
If you want to configure DAP-1360 as a repeater to connect to a wireless access point, select the
Repeater
choice of the
Mode
radio button. Click the
Next
button.
If you want
to configure DAP-1360
as a client to connect to a wireless access point, select the
Client
choice of the
Mode
radio button. Click the
Next
button.
Page
37
of 270






























