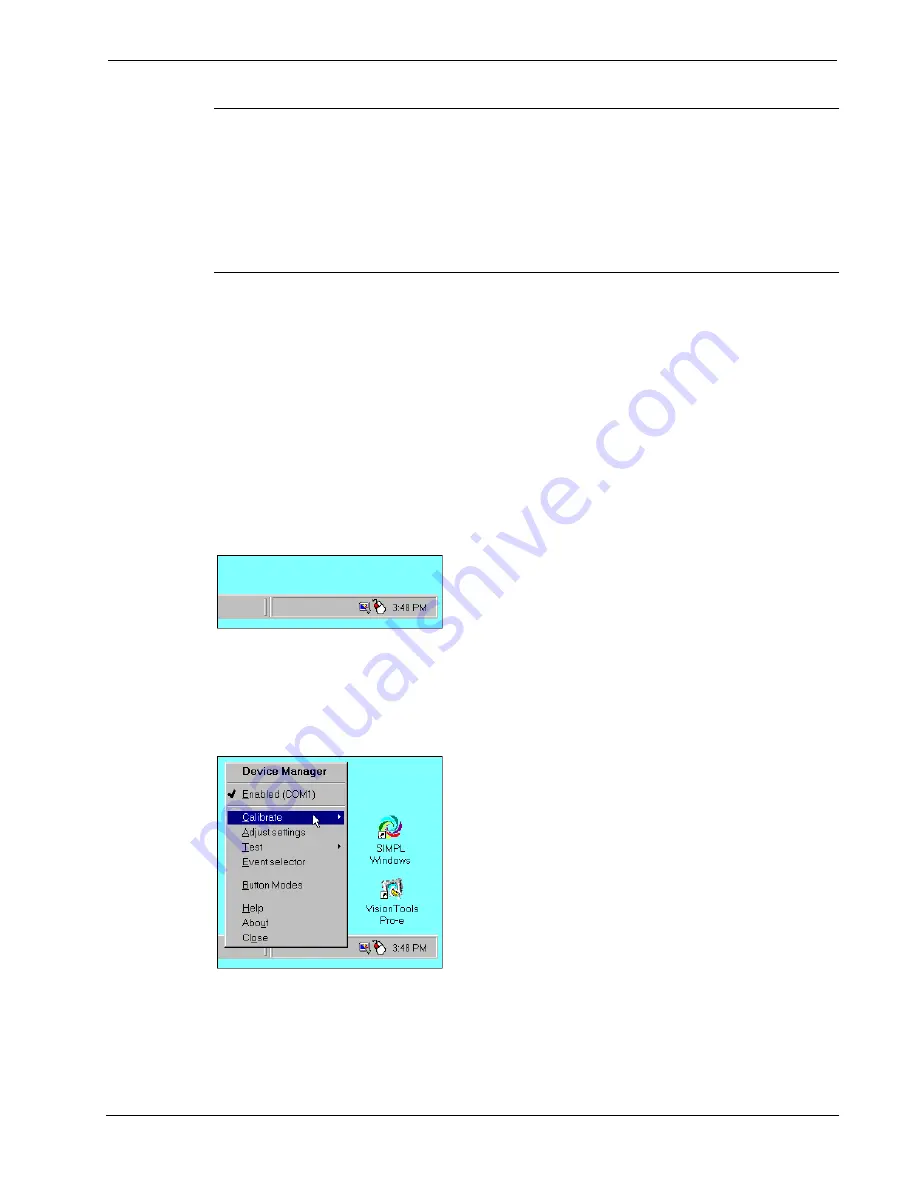
Software Crestron
Serial Mouse Control Driver
NOTE:
Certain pairs of COM ports, such as 1 and 3, or 2 and 4, may be configured to use
the same system interrupts within the Windows operating system, making it difficult to use
both COM ports simultaneously. If so, it may be necessary to change the COM port setting. It
is strongly recommended that the selected COM port be dedicated only for the Serial Mouse
Control Driver. Refer to the Windows documentation for further information.
NOTE:
Crestron recommends that the baud rate for both the touchpanel and PC port be set
at the default rate of
9600
,
N, 8, 1
.
Open the UPDD Driver
folder and run
setup.exe
. All of the default settings should be kept,
although two may be altered if desired. For example, the name of the pointer device can be
changed from the default "Device 1" to "Crestron Touchpanel". In the Port dialog, a COM
port other than the default COM1 can be selected, to specify the COM port from which the
PC will receive the serial mouse commands.
Setup.exe will finish with a prompt to restart the computer. The computer
MUST
be
restarted. After restarting the computer, open the UPDD Playback Utility folder and run
setupply.exe
. The default settings should not be altered. Navigate through each dialog and
accept each default to complete the installation.
The Windows
Start
menu will now list UPDD and UPDD Playback Utility as programs, and
the system tray of the Windows status bar will include icons shown below.
Pointer Device Settings & Event Scheduler Icons
After the system has been configured and programmed as outlined in the rest of this guide, it
can be calibrated (or tested). Right-click the Pointer Device Settings icon and as shown
below, select
Calibrate
from the Device Manager menu. Select
Device 1 | Normal
and
calibrate the screen by following the onscreen directions.
Select Calibrate
The COM port can be changed by selecting
Adjust settings
from the Device Manager menu.
As shown below, open the
Hardware
tab and choose a COM port from the drop-down list.
4
•
Serial Mouse Control Driver
Programmer’s Guide - DOC. 5916A























