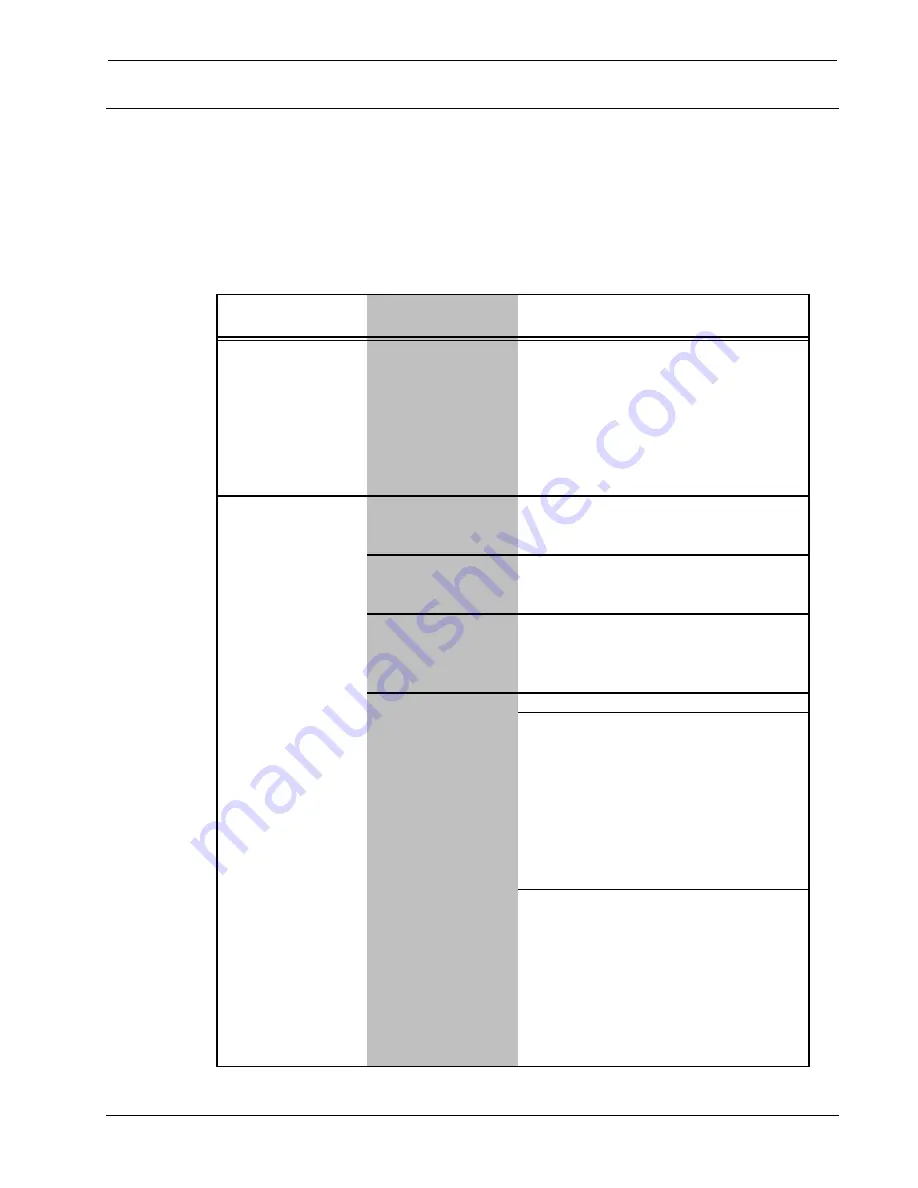
Crestron
Serial Mouse Control Driver
Software
Problem Solving
Troubleshooting
The table below and continued on the next two pages provides corrective action for possible
trouble situations. If further assistance is required, please contact Crestron customer service
representative.
Serial Mouse Control Driver Troubleshooting
TROUBLE
POSSIBLE
CAUSE(S)
PC hangs or
displays a blue
screen upon reboot.
Some PCs
(particularly with
Windows 95) can
have problems with
the "RunOnce"
process upon
loading a serial or
mouse driver.
No cursor
movement.
Serial Mouse Control
Driver not properly
installed.
Serial Mouse Control
Driver is disabled.
Non-Microsoft serial
driver does not work
with Serial Mouse
Control Driver.
1. From the Crestron Viewport, establish
communication with the TPS console
and use the “touch output format”
command (toformat) to verify mouse
control - type
toformat mouse
and
press
<ENTER>
. Verify the setting -
type toformat and press
<ENTER>
.
This should display “Current
Touchout Format: PC Mouse.” *
2. Use the "RS-232 touch output"
command (touchout) to reserve the
RS-232 port for touch screen output -
type RS232 touchout
and press
<ENTER>
. Verify the setting - type
RS232 and press
<ENTER>
. This
should display “Current RS-232
Mode: TouchOutput.” * Reboot
touchpanel.
Touchpanel was not
initialized properly.
CORRECTIVE ACTION
Make sure that there are no more than
three mouse drivers (including the
Crestron Serial Mouse Control Driver)
installed on the PC at one time.
Right-click on system tray icon and select
Enabled
. (Enabled will be checked not
X'ed.)
Disable the conflicting driver. (It may be
necessary to uninstall & re-install Serial
Mouse Control Driver.)
Uninstall then re-install mouse driver.
For Serial Configuration:
Programmer’s Guide - DOC. 5916A
Serial Mouse Control Driver
•
19




























