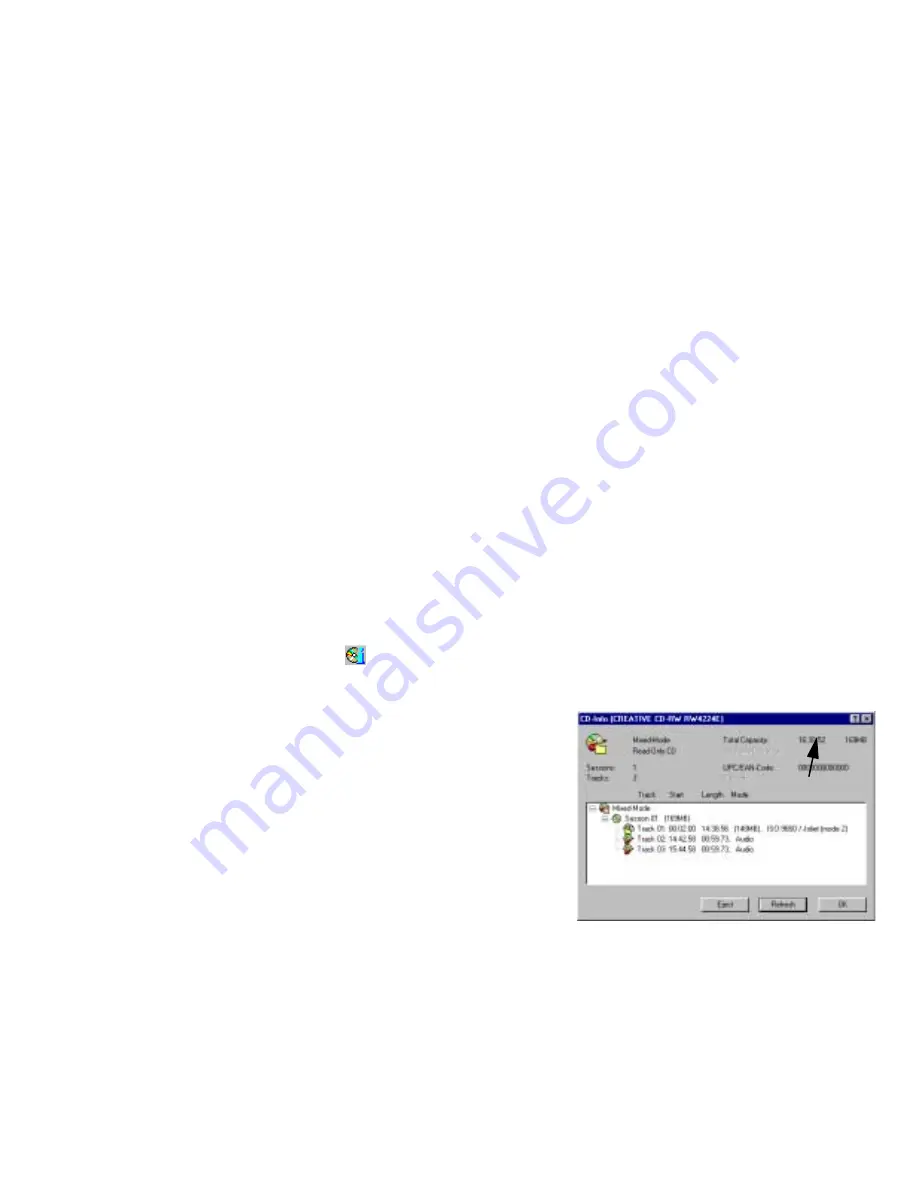
Using Ahead Software Nero - Burning Rom 20
Creating your CD copy
1.
In the
New Compilation
dialog box, click the
CD-Copy
icon on the left side-bar.
The
Burn
tabbed page is displayed.
2.
Click the
Copy options
tab. Do not select the
On the fly
check box if you want an image copy.
3.
If you have selected the
On the fly
check box, insert the original CD into your CD-ROM drive.
If you have not selected this, insert the original CD into your CD recorder.
4.
Click the
Copy CD
button.
The
Write CD
dialog box appears.
5.
Click the
Copy CD
button to confirm and start the burning process.
A status window is displayed for you to monitor its progress. When completed, a message like
“burning process was successful with 2x(300KB/s)” is displayed, and the CD will be ejected.
6.
You can check the contents of your new CD by re-inserting the CD and clicking the
CD Info
icon
.
Checking the Capacity of Your
Original CD
1.
Insert the original CD into the CD recorder.
2.
Use the menu command
CD Recorder
>
CD Info
.
The
CD Info
dialog box similar to
appears.
The most important information is the
Total
Capacity
value. The format displayed is
M:S:F (Minutes:Seconds:Frames). One frame
equals 1/75 second. An example is shown in
the above figure (“16:38:52”).
CDRs normally have a capacity of 74 minutes
(650 MB), but CDRs with 80 minutes
(700 MB) of capacity are becoming more
widely available.
If the source CD needs more than 74 minutes of capacity, then you have to use a 80-minute CDRs to
copy the CD. However, this will only work if your CD recorder supports 80-minute CDRs. Some old
models of CD recorders will not correctly support such CDRs.
Making a Backup of PC Games
Some PC game CDs may display uncommon CD layout in the CD Info dialog box. For example, it may























