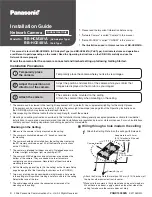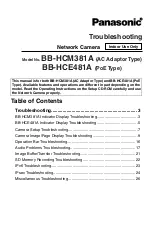9
8.3 Taking an Image
The
G2
allows you to easily take digital image shots. This section shows you how to take images with your
G2
.
Images stored on your SMC card or the interal memory are an apporoximate calculation depending on the content of the
image which may vary the image file size.
To take digital image shots with your
G2
, make sure that there is enough battery power or that your
G2
is connected to your
computer via the USB cable. If you want to use a SmartMedia™ memory card to store your images, insert the memory card
before you start taking images.
Important Notes:
Prior to taking images, make sure that
G2
is not in Feature Setting Mode, as described in the previous section. Your
G2
will automatically exit
from Feature Setting Mode 10 seconds after the last button press.
1. Turn your
G2
on by pressing the Power Button. The Ready LED will lights up.
2. Select the resolution you want for the image. You may require auto flash to be set.
3. Using the Viewfinder, focus on the object you want to capture.
4. Hold still and press the Shutter Button to take the image.
5. Wait for
G2
to beep. This will confirm your image has been taken.
Important Notes:
To take a still image, press the Shutter Button. Since there may be a momentary delay between pressing the button and the actual exposure,
with
(Busy) flashing on the icon, hold your
G2
steady until a “beep” is issued which indicates that the exposure is completed.
When the
(busy) on the LCD returns to image counter, you can take the next image. (The LED always remains On while
your
G2
is on.)
8.4 Taking a Movie Clip
You can record movie clips in .MOV format by using your
G2
. This section shows you how to record a movie clip.
In Movie Mode,
G2
captures QuickTime motion movie clips at 160 x 120 resolution. These video clips are stored as .MOV files,
which can be subsequently viewed on a computer using QuickTime or other .MOV compatible applications.
1. Turn your
G2
on by pressing the Power Button. The Ready LED will lights up.
2. Select your
G2
to Movie Mode.
3. Press and hold the Shutter Button to start recording a movie clip for as long as the button is held down, and up to a
maximum of 9 seconds.
G2
will beep twice at the start of the capture of movie clip and once more at the end of the
capture of the movie clip.
Important Notes:
If
G2
does not have sufficient memory space available to capture a movie,
G2
will have no response when Shutter Button is pressed, or
G2
will
exit the movie mode if memory is full during movie taking. You will need to either delete images from the
G2
to open up free space or you will
be limited to capturing still images.
4. If the
G2
has not sufficient memory space to capture a movie clip, the Movie icon will automatically
turn off, and will revert to the Normal setting for taking still images.
8.5 Erasing Contents from Your
G2
When both the
G2
’s internal memory and the inserted SmartMedia™ card are full, it is time for you to
erase some or all of their contents to free up storage space. Before you erase anything, make sure that
you transfer the contents first to your computer if you still want to use them.
When the Delete All Feature Mode is entered, the Delete All
icon will be on. Holding down the Feature Change Button
for at least one second while the Delete All icon is on will delete all of the stored images. Your
G2
will beep to confirm that
images are being deleted, and the Delete All icon will blink. The
G2
will display a
(busy) message on the LCD display
while the deletion is occurring.
9. Connecting your
G2
to Your Computer
Always switch
G2
on before connecting via the USB cable to your computer.
The USB cable allows you to upload images from the
G2
to your PC or Mac. One end of the cable connects to the USB port
on the side of the
G2
and the other end connects to your PC’s or Mac’s USB port. When your
G2
is connected to your PC or
Mac, it will draw power from the PC in order to preserve your battery life.
The USB port can be found on the front or back panel of your PC or Mac. Look for this
symbol next to the connection
port. (Also see your PC or Mac operating manual for the location of your USB connection port.)
USB Series “A” Plug
Connects to your PC or Mac
USB Series “A” Plug
Connects to your
G2
When you first connect your
G2
to your PC, a message appears on screen saying “New Hardware Found” and “Building Driver Information Database”.
After this, you can start to upload images!