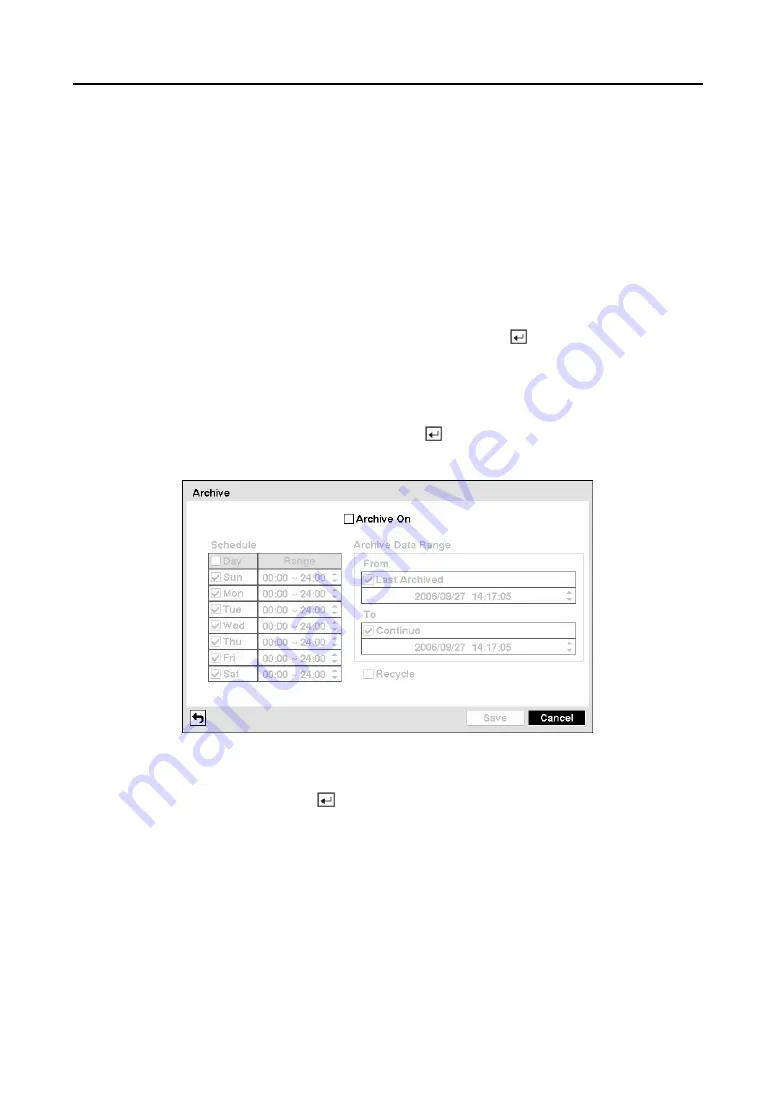
Digital Video Recorder
53
You can turn individual cameras On or Off for pre-event recording. The image speed can be set
from 1.00 to 30.00 ips (25.00 ips PAL), and image quality can be selectable from
Very High,
High
,
Standard
and
Low
.
You can set the amount of time to record prior to the event by adjusting the
Dwell
. You can set
the
Dwell
from 5 seconds to 30 minutes. The longer the dwell set, the fewer maximum ips can
be set.
NOTE: When the DVR is in the Time or Time & Event mode, it ignores the pre-event
settings and follows the time settings.
You can save your changes by highlighting
Save
and pressing the button. Selecting
Cancel
exits the screen without saving the changes.
Archive Screen
Highlight
Archive
in the Record menu and press the button, and the
Archive
setup screen
appears.
Figure 72 — Archive setup screen.
Highlight
Archive On
and press the button to toggle between On and Off.
NOTE: If you have not set up a storage device for archiving, a message appears
notifying you of this.
Select the Days and Time Range you want archived.
You can accept the Archive Data Range by leaving the default checkmarks in the
Last
Archived
and
Continue
boxes. If you wish to enter specific times and dates in
From
and
To
,
toggle the checkmarks Off and then enter the time and date.
Summary of Contents for CADV-H-XP08
Page 2: ......
Page 3: ......
Page 13: ...User s Manual x ...
Page 111: ...User s Manual 98 ...
Page 125: ...User s Manual 112 Appendix G Map of Screens ...






























