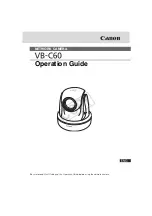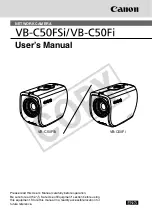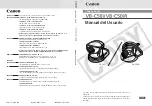User’s Manual
94
The
Data Source
box displays the source from which you make a video clip copy. The data
source can be selected from
Record
or
Archive
in the Search menu.
You can search video from the first to last recorded images, or you can set the start and stop
times and dates.
Highlight the box beside
From
and press the button to toggle between On and Off. When set
to Off, you can enter a specific Date and Time. When set to On, the search will be from the first
recorded image.
Highlight the box beside
To
and press the button to toggle between On and Off. When set to
Off, you can enter a specific Date and Time. When set to On, the search will be from the last
recorded image.
Highlight the box beside
Channels
and press the button. You can select the cameras that
you would like to include in your video clip.
Highlight the box beside
Password
and press the button. A virtual keyboard appears
allowing you to enter the password for reviewing the video clips.
Highlight the box beside
Dest.
and press the button. You can select the storage device on
which you would like to record the video clip. You can choose from
Internal
CD-RW
,
Internal
DVD RW
,
USB Storage
and
USB CD-RW
.
CAUTION: The USB device for clip copy must be FAT 16 or FAT32 format.
NOTE: While copying video clips on the CD-RW or DVD RW, the recording speed might
decrease.
NOTE: While copying video clips on the CD-RW or DVD RW, the DVR will stop archiving
video data until clip copy is finished.
NOTE: When the error message “Firmware update of the optical drive is required”
displays, update the firmware of the installed CD-RW drive or DVD RW drive. Please
follow the instructions described in
Chapter 3 – Configuration – System Information
section.
The DVR automatically assigns a file name to the video clip. However, you can give the video
clip file a different name. Highlight the box beside
File Name
and press the button. A
virtual keyboard appears. Enter a file name for the video you are backing up and select
Close
.
The DVR will automatically add the camera number (for example “01”) and “.exe” to the file
name. If you want to save the file in a specific folder, enter the folder name followed by a “/”.
For example: “folder/filename”
NOTE: When naming a file, you cannot use the following characters: \, /, :, *, ?, “, <, >, |.
Summary of Contents for CADV-H-XP08
Page 2: ......
Page 3: ......
Page 13: ...User s Manual x ...
Page 111: ...User s Manual 98 ...
Page 125: ...User s Manual 112 Appendix G Map of Screens ...