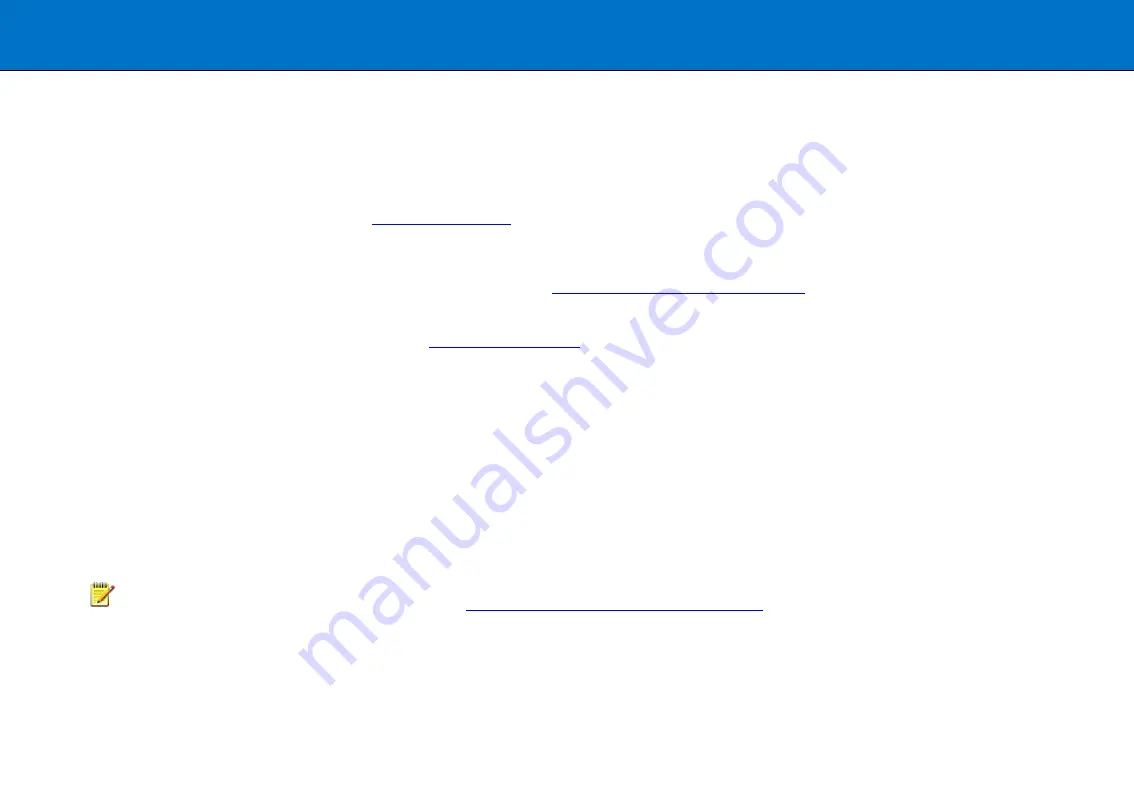
Maintenance
33
About scanner maintenance
Scanner maintenance will ensure the best performance of your scanner. There are three basic maintenance tasks.
•
Cleaning
This section describes how to thoroughly clean the internal scan area. How often you need to clean will depend on how often and the types of media you
scan. If your work primarily involves scanning newspapers and old blueprints you may need to clean more often than users who only scan brochures and
new drawings. Be sure to clean the scanner when results start to degrade. Particles of dust in the scan area can sometimes be the sole cause of streaks in
the end result. See more under the section
•
Calibration
Calibrate the scanner if your output is degraded but cleaning (above) has not solved the problem. Calibration will renew the original colors and precision of
BW work. Scanner calibration is started by inserting the calibration sheet and starting the scanner maintenance program. It is extremely important to make
sure the scanner is clean before calibrating. See more under the section
Calibration Scanner Maintenance program
•
Replacing the glass plate
This should be carried out when a worn glass plate starts to affect scanned output. You may need a new glass plate if streaks still appear on the image even
after cleaning the glass. See more under the section
Cleaning the scan area
How often you clean your scanner will depend on how much you use the scanner and the condition of the documents. As a guide clean the scanner at least once
a month and always before important jobs that require a high precision.
Clean the following scanner parts or areas:
•
The scanner bed or feed tray area
•
Glass plate
•
Upper precision rollers
•
Lower pressure rollers
•
Lower rubber transport rollers
NOTE:
To help locate these parts on the scanner, see the
















































