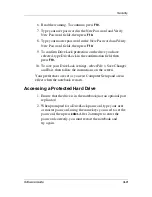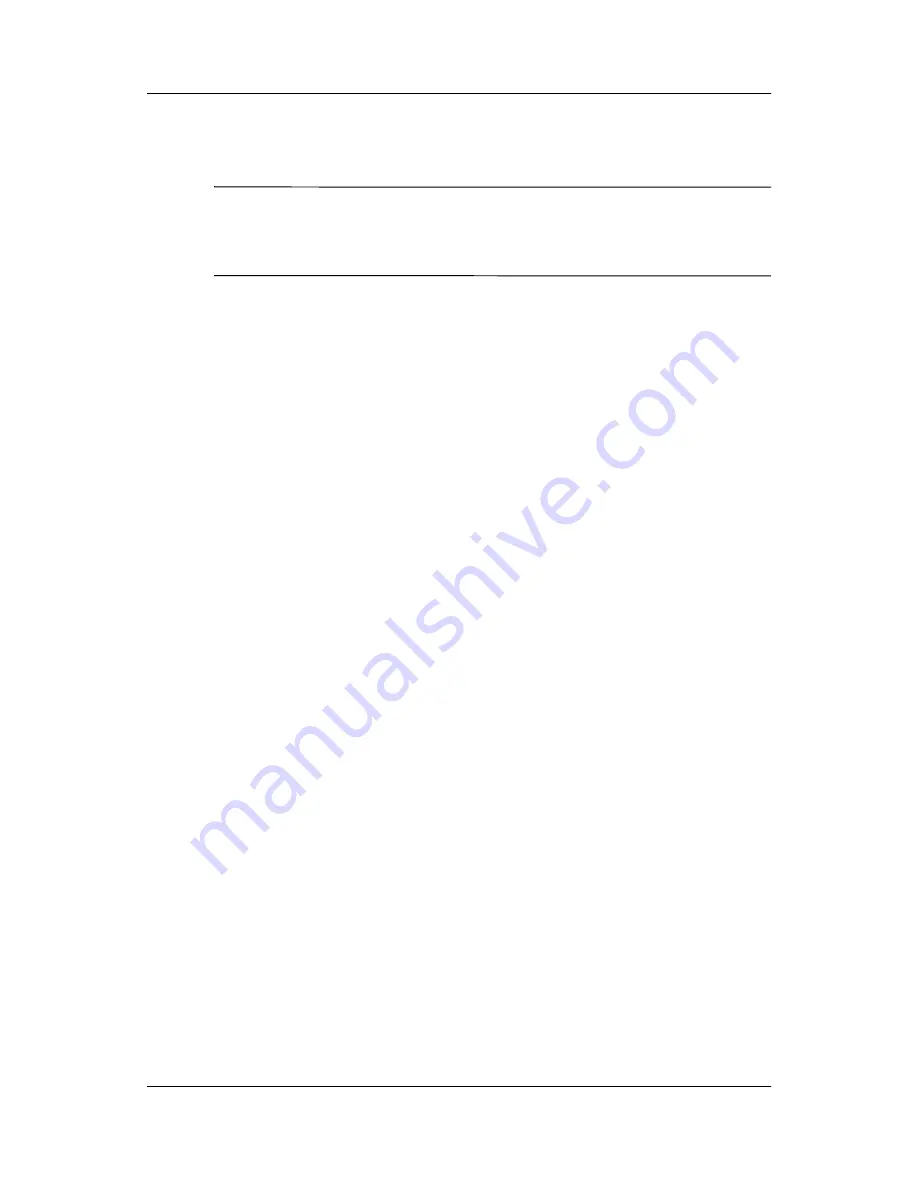
3–10
Software Guide
Security
Changing a DriveLock Password
Ä
CAUTION:
To prevent damage to the notebook and the hard drive
and loss of work, shut down the notebook before inserting or
removing a primary hard drive. (The primary hard drive is any hard
drive used in the hard drive bay.)
To access the DriveLock settings in Computer Setup, you must
shut down the notebook, then turn it on again. If you open
Computer Setup from a Windows restart, DriveLock settings are
not accessible.
1. To verify that the notebook is off and not in Hibernation,
briefly press the power button. If your work returns to the
screen, shut down the notebook.
2. To open Computer Setup, turn on (do not restart) the
notebook. Press
F10
while the F10 = ROM Based Setup
message is displayed in the lower left of the screen.
❏
To change the language, press
F2.
❏
For navigation instructions, press
F1.
3. Use the arrow keys to select the Security Menu > DriveLock
passwords, then press
enter.
4. Use the arrow keys to select the location of the hard drive,
then press
F10.
5. Use the arrow keys to select the field for the password you
want to change, type your current password in the Old
Password field, type the new password in the New Password
and Verify New Password fields, then press
F10.
6. To save your preferences, use arrow keys to select File > Save
Changes and Exit, then follow the instructions on the screen.
Your preferences are set as you exit Computer Setup and are in
effect when the notebook restarts.