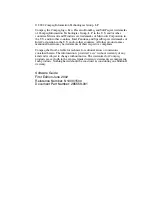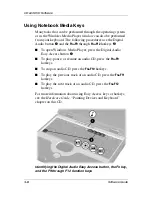Software Guide
iii
Contents
1
CD and DVD Software
Using CDs and DVDs . . . . . . . . . . . . . . . . . . . . . . . . . . . 1–1
Avoiding Standby and Hibernation . . . . . . . . . . . . . . 1–1
Displaying Media Contents . . . . . . . . . . . . . . . . . . . . 1–1
Copyright Warning . . . . . . . . . . . . . . . . . . . . . . . . . . 1–3
Playing CDs with Windows Media Player. . . . . . . . . . . . 1–4
Playing an Audio CD. . . . . . . . . . . . . . . . . . . . . . . . . 1–4
Playing a Video CD. . . . . . . . . . . . . . . . . . . . . . . . . . 1–5
Using Notebook Media Keys . . . . . . . . . . . . . . . . . . 1–6
Accessing Windows Media Player Help . . . . . . . . . . 1–7
Playing DVDs with WinDVD . . . . . . . . . . . . . . . . . . . . . 1–8
Installing WinDVD . . . . . . . . . . . . . . . . . . . . . . . . . . 1–8
Accessing WinDVD Help . . . . . . . . . . . . . . . . . . . . . 1–9
Starting a DVD . . . . . . . . . . . . . . . . . . . . . . . . . . . . 1–10
Using DVD Region Settings . . . . . . . . . . . . . . . . . . 1–10
Creating and Copying CDs and DVDs . . . . . . . . . . . . . 1–12
Using Optional or Windows Software. . . . . . . . . . . 1–12
Understanding Easy CD Creator Features. . . . . . . . 1–12
Installing Easy CD Creator . . . . . . . . . . . . . . . . . . . . . . 1–13
Installing Easy CD Creator Software . . . . . . . . . . . 1–13
Enabling Auto Insert Notification . . . . . . . . . . . . . . 1–14
Preparing to Use Easy CD Creator. . . . . . . . . . . . . . . . . 1–15
Selecting Drive Locations . . . . . . . . . . . . . . . . . . . . 1–15
Selecting and Preparing Easy CD Creator Media . . 1–16
Selecting Easy CD Creator Settings . . . . . . . . . . . . 1–17
Accessing Easy CD Creator Help . . . . . . . . . . . . . . 1–19
Easy CD Creator Tips and Troubleshooting . . . . . . . . . 1–20
Playing CDs and DVDs. . . . . . . . . . . . . . . . . . . . . . 1–20
Using CD Copier . . . . . . . . . . . . . . . . . . . . . . . . . . . 1–20
Creating Media for Use in Other Systems. . . . . . . . 1–20
Using Windows Media Player. . . . . . . . . . . . . . . . . 1–21
Responding to Buffer Underrun Errors . . . . . . . . . . 1–21