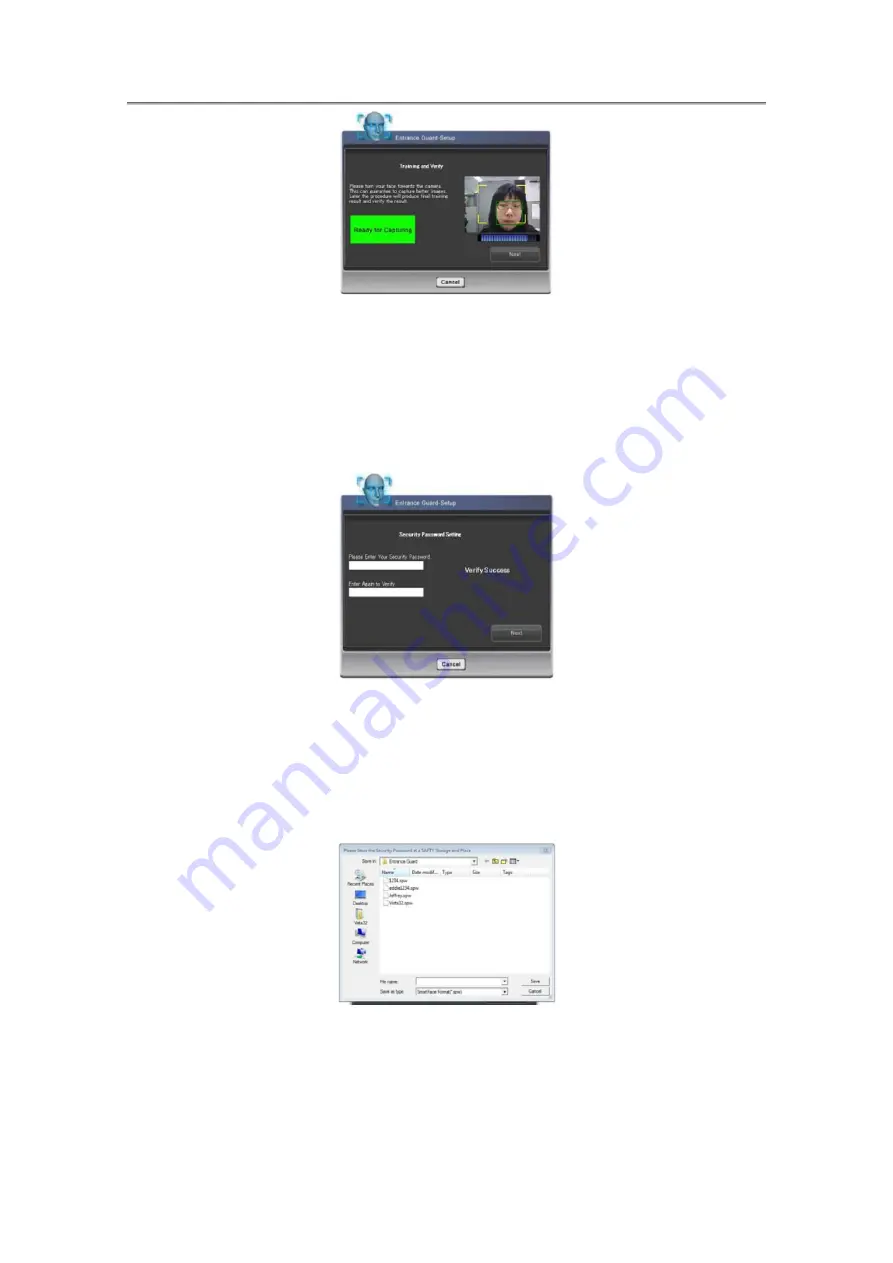
Chapter4 Innovative Product Feature
Figure 15: Entrance Guard Account Training Dialog
8. After face image verification, users will be asked to key-in the security password.
(Figure 16)
Figure 16: Security Password Setting Dialog
9. User can store the security password in the proper location. (Default or customized)
(Figure 17)
Figure 17: Security Password Saving Dialog
After the whole new Entrance Guard account creation procedure has been completed,
user can click on the “Finish” button to saved and apply to the program. (Figure 18)
4-17
Summary of Contents for NTUC0
Page 8: ......
Page 20: ......
Page 21: ...Chapter 1 Introducing Your Notebook...
Page 30: ...Chapter 2 Operating Your Notebook Vista...
Page 60: ...NTUC0 User Manual 2 9 Playing Movies Adjusting the Volume Adjusting the Picture 2 30...
Page 62: ......
Page 63: ...Chapter 3 Operating Your Notebook Windows7...
Page 93: ...NTUC0 User Manual 3 9 Playing Movies Adjusting the Volume Adjusting the Picture 3 30...
Page 95: ......
Page 96: ...Chapter 4 Innovative Product Feature...
Page 125: ...Chapter4 Innovative Product Feature Figure 31 Contact list Figure 32 Talk window 4 29...
Page 128: ...NTUC0 User Manual Figure 36 URL in Video mode 4 32...
Page 129: ...Chapter 5 Caring for Your Notebook...
Page 136: ...Chapter 6 Peripherals...
Page 140: ......
Page 141: ...Chapter 7 The Power System Vista...
Page 153: ......
Page 154: ...Chapter 8 The Power System Windows 7...
Page 166: ......
Page 167: ...Chapter 9 The BIOS Setup Program...






























