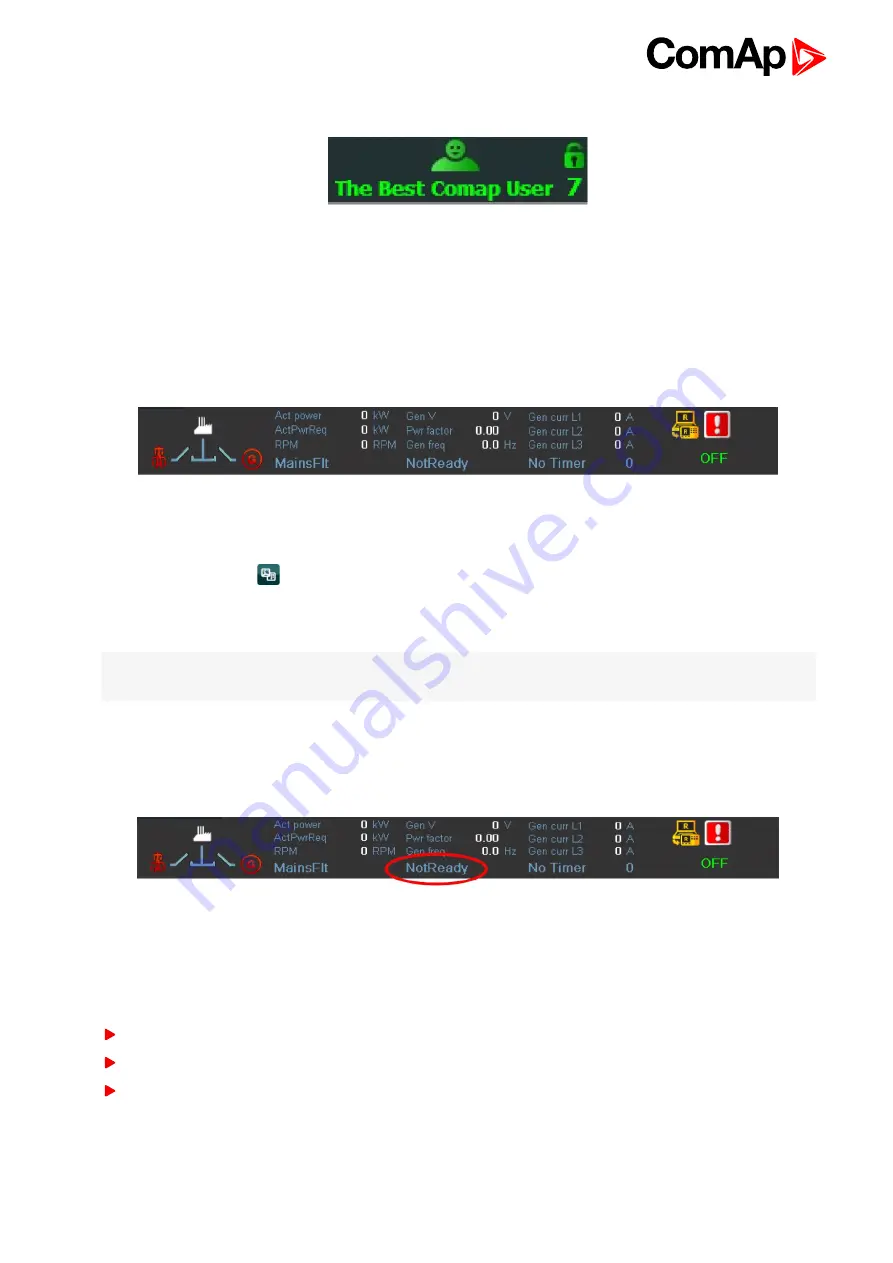
InteliVision 8
13
In case you are successful logged on, the icon below appears in the upper right corner.
The icon indicates that user
The Best ComAp User
is logged on with access level 7.
3.4 How to view important values?
No matter where you are in the menu you can see all the time important values (engine speed, power,…) in the
status bar at the bottom of the screen.
see How to view important values? on page 13
is visible from each
screen.
Image 3.5 Status bar with important values
To see all the values in more detail:
1. Press Measurement
button
2. Choose one of the measurement screens (e.g. Power, Mains, Gen, Synchro,...) using context buttons.
3. To go up/down through Measurement screens use ↑ ↓ buttons (even when context menu is active).
Note:
You can use PgDn or PgUp buttons to display quickly context buttons from following page, when ythez
are available (context menu has to be active).
3.5 How to view a controller status?
No matter where you are in the menu you can see the status of the controller at the bottom of the screen:
Image 3.6 Controller Status
3.6 How to view a breaker status?
To view a breaker status:
Directly on breaker buttons
In block diagram in the status bar
In Power screen in block diagram
The breaker status LED diode it is possible to see directly on breaker buttons, which are placed at a left bottom
corner (in default configuration),
Summary of Contents for InteliVision 8
Page 27: ...InteliVision 8 27 Image 4 7 Power screen Image 4 8 Main screen ...
Page 28: ...InteliVision 8 28 Image 4 9 Gen screen Image 4 10 Synchroscope screen ...
Page 29: ...InteliVision 8 29 Image 4 11 Statistics screen Image 4 12 Analog Inputs screen ...
Page 31: ...InteliVision 8 31 Image 4 15 Analog inputs screen Image 4 16 Binary 1 0 screen ...
Page 32: ...InteliVision 8 32 Image 4 17 Statistics screen ...
Page 49: ...InteliVision 8 49 Image 4 36 Help Others screen part 1 Image 4 37 Help Others screen part 2 ...
Page 73: ...InteliVision 8 73 Image 9 4 IS NT wiring Image 9 5 InteliDrive DCU wiring ...




























