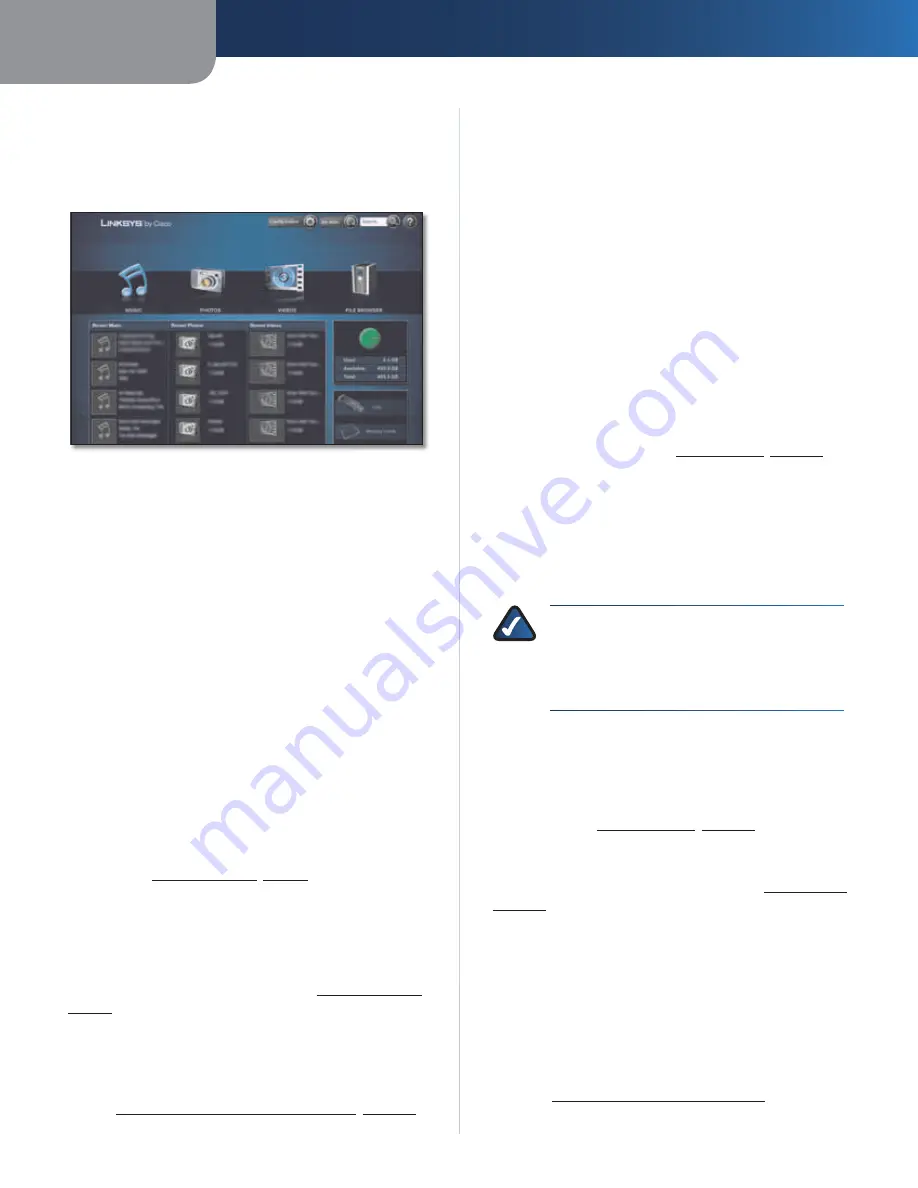
Chapter 3
Ways to Use the Media Hub
15
Media Hub
Digital Media Sharing
The Media Hub automatically indexes the digital media
files it stores, so you can use a web browser to access them
through the Media Browser.
Media Browser
Media Browser
After you have copied media files to the Media Hub,
use the
Media Browser
screen to access your home
entertainment:
•
Play music
•
View photos
•
Watch videos
•
Manage media files
The Media Browser also lets you access devices directly
connected to the Media Hub.
USB Storage Devices
Both models of the Media Hub support USB storage
devices.
You can connect USB storage devices to the USB ports at
any time. All folders and files on these devices are available
while the USB storage devices are connected to the Media
Hub. Refer to
Copy-and-Paste
,
page 8
.
Memory Cards
Only the Media Hub with LCD (NMH400 Series) supports
direct connection of memory cards. All folders and files
on these cards are available while the memory cards are
inserted into the Media Hub. Refer to
Copy-and-Paste
,
page 8
.
Local Access
You can access the
Media Browser
screen from any
computer using a web browser. For more information,
refer to
Chapter 4: Use of the Media Browser
,
page 18
.
UPnP AV Media Server
If you have UPnP AV-enabled (or DLNA-certified) devices
in your home, then you can use the Media Hub as a media
server. (This service is enabled by default—no special
setup required.) Such devices include digital media
adapters and other devices, such as a gaming console
with a built-in media player or digital picture frame.
For example, if you have a digital media adapter that sends
content to your entertainment system, then the digital
media adapter can locate the Media Hub using the UPnP
AV standard. Media content on the Media Hub can then
be accessed and played by the digital media adapter.
By default, the Media Hub automatically indexes the
digital media files it stores. You have the option of indexing
media files on your local network. If you use this option,
the Media Hub scans its local content and any media
content stored in UPnP AV-compatible servers connected
to the local network. Refer to
Media Server
,
page 49
.
iTunes Server
If you use iTunes, then you can use the Media Hub as a
centralized location for your iTunes library. (This service
is enabled by default—no special setup required.) Open
iTunes on any of the computers on your network, and play
any music file on the Media Hub.
NOTE:
In iTunes, the Media Hub is displayed in
the
Shared
section. If it is not displayed, enable
iTunes to look for shared libraries. Go to
Edit >
Preferences > Sharing
. Select
Look for shared
libraries
. Click
OK
.
Remote Access
If you enable and set up the Remote Access service,
you can use the Media Hub over the Internet. For more
information about how to configure the remote access
settings, refer to
Remote Access
,
page 47
.
With the Remote Access service, you can access media
files through the Media Browser. Use the File Browser to
add, copy, move, or delete files. Refer to
File Browser
,
page 29
.
Here are a few examples of remote access:
View Pictures Remotely
You want to share pictures from your recent trip, but you
forgot to bring the memory card you used. This is not a
problem since you have set up your Media Hub for remote
access.
1. On your friends’ computer, open the web browser.
2. Go to
http://www.ciscomediahub.com
.






























