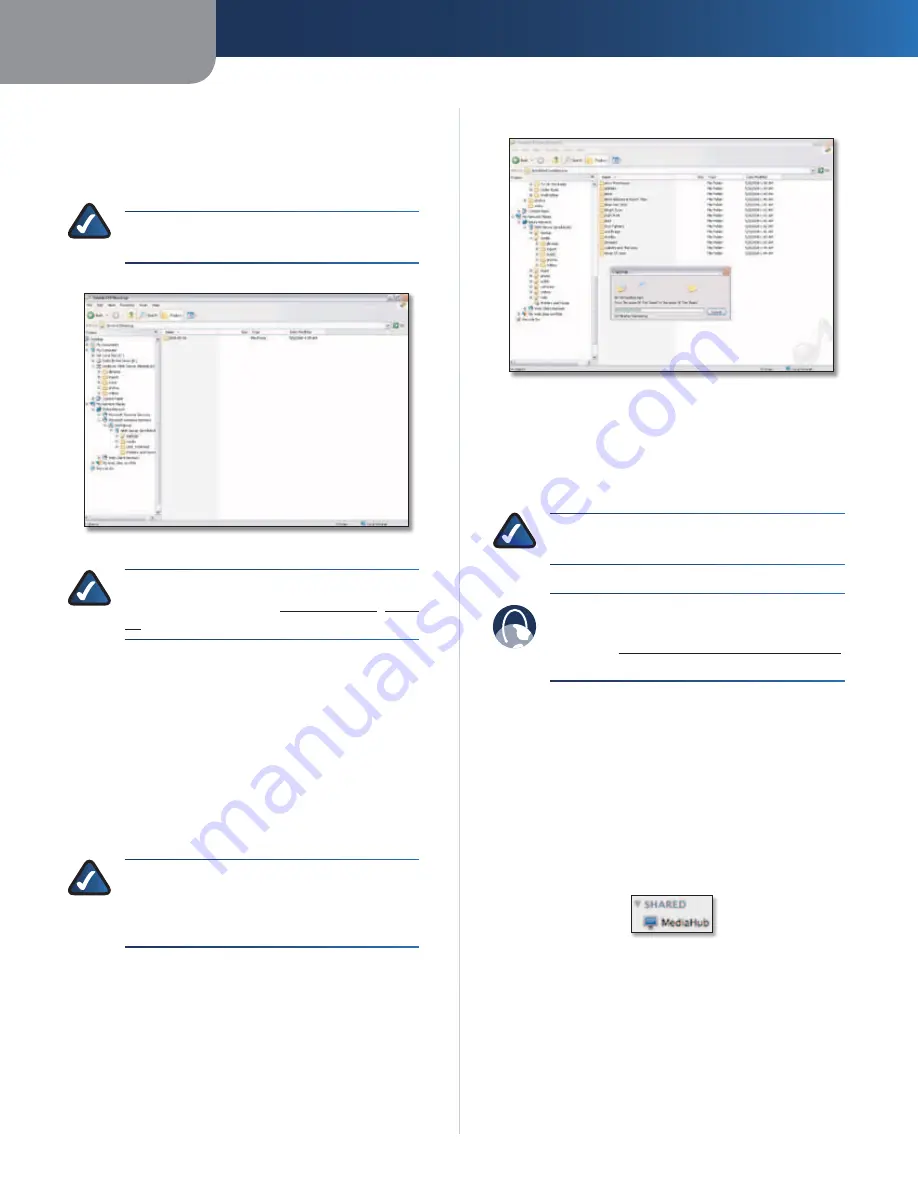
Chapter 2
Getting Started
11
Media Hub
Backup Folder
The backup folder stores the data backed up from USB
storage devices or memory cards. The data is organized
by the date of the data backup.
NOTE:
Use the Friendly Name or IP address of
the Media Hub to access the backup folder.
Data Backed Up from USB Storage Device
NOTE:
You can map the backup folder as a
separate drive. Refer to
Mapped Drive
,
page
10
.
Example Showing How to Copy Media Files to the
Media Hub
The following example describes the instructions to copy
music files to the media\music folder of the Media Hub.
Use similar instructions to copy the other types of files,
photo or video.
1. In Windows Explorer, select the music files on your
computer or other network device. Then go to
Edit >
Copy
.
NOTE:
If you have a USB storage device
or memory card directly connected to the
Media Hub, then its device name is displayed.
Double-click the device name to access its files.
2. Open the
media\music
folder of the Media Hub.
3. Go to
Edit > Paste.
Copy Music Files to Media Hub
The music files are copied to the media\music folder; this
may take minutes or hours, depending on file transfer
speeds and the number and size of your files. File transfer
speeds will vary, depending on network conditions,
including use of wireless.
NOTE:
Additional information about Windows
Explorer is available in Windows Help.
WEB:
For more information about the Media
Hub, refer to the rest of the User Guide. You can
also visit
www.linksysbycisco.com/support
,
and select
the Media Hub.
Mac Access
1. To open the Finder, double-click the
Macintosh HD
icon on your desktop.
2. During the Setup Wizard, you created a Friendly
Name or device name for the Media Hub. In
the
Shared
section, the Media Hub is listed
as its Friendly Name. (Example:
MediaHub
)
Double-click the Media Hub.
Friendly Name






























