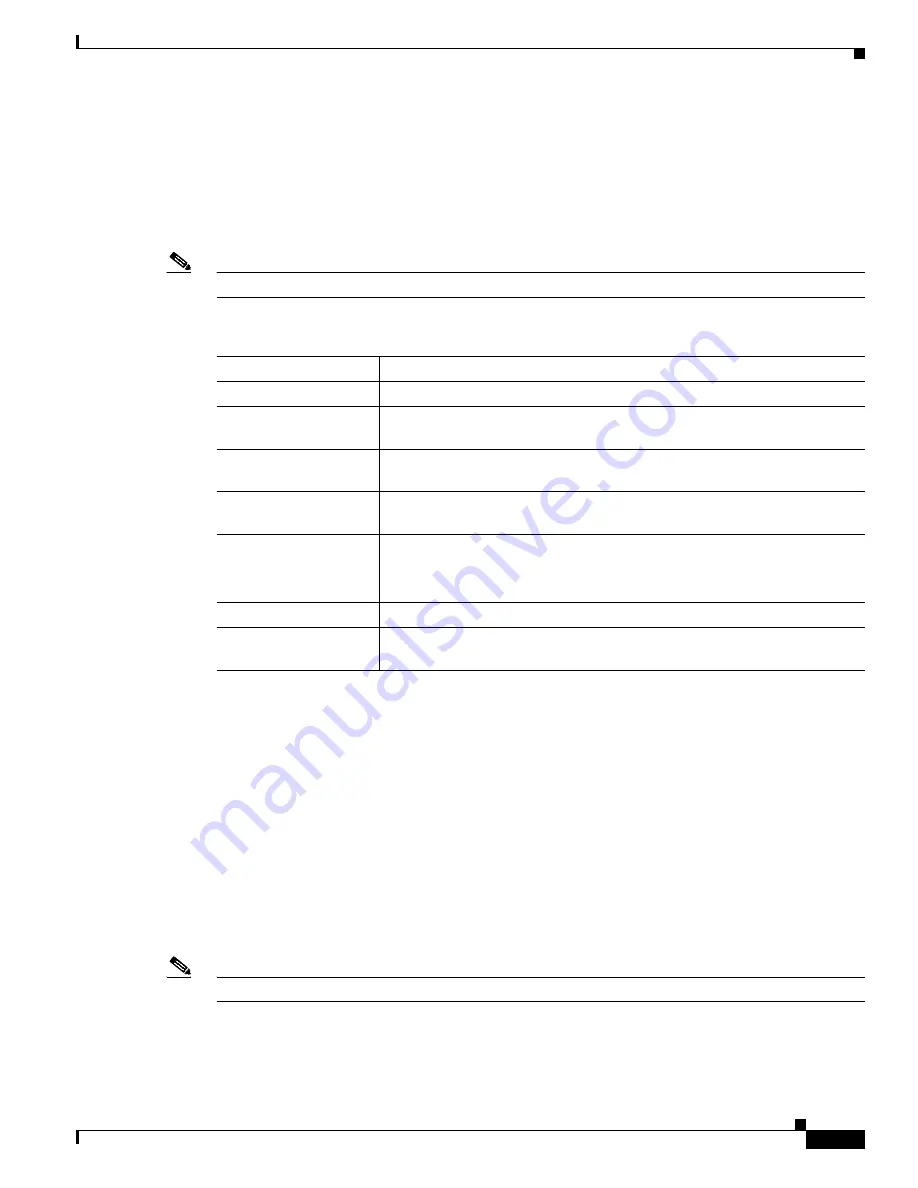
3-31
Cisco Video Surveillance System IP Camera User Guide
OL-14220-02
Chapter 3 Configuring and Managing the IP Camera
Applications Windows
To display the SNMP window, access the configuration windows as described in the
“Performing the
Initial Setup of the IP Camera” section on page 2-5
, click
Applications
, then click
SNMP
.
If you change any options in the SNMP window, you must click
Save
to save the changes. To discard the
changes, click
Cancel
before clicking
Save
. These buttons appear at the bottom of the window. You may
need to scroll down to see them.
Table 3-17
describes the options in the SNMP window.
Note
These features are not currently supported if you use the IP camera with Cisco VSM.
Alarm I/O Ports Window
The Alarm I/O Ports window allows you to configure various options for the two input and two output
ports on the IP camera. A state change of an input ports triggers a camera to take configured actions.
Output ports send relays that can control external devices, such as alarms or door switches.
To display the Alarm I/O Ports window, access the configuration windows as described in the
“Performing the Initial Setup of the IP Camera” section on page 2-5
, click
Applications
, then click
I/O
Ports
.
If you change any options in the Alarm I/O Ports window, you must click
Save
to save the changes. To
discard the changes, click
Cancel
before clicking
Save
. These buttons appear at the bottom of the
window. You may need to scroll down to see them.
Table 3-18
describes the options in the Alarm I/O Ports window.
Note
These features are not currently supported if you use the IP camera with Cisco VSM.
Table 3-17
SNMP Window Options
Option
Description
SNMP Enable
Check this check box to enable SNMP.
System Object ID
Display only.
Displays the system object ID, which identifies system
properties of the IP camera.
System Contact
Enter system contact information for the system administrator. For example,
enter the e-mail address of the system administrator.
SysLocation
Enter system location information, which identifies the physical location of
the IP camera.
Read Community String Enter the SNMP read community string, which identifies the valid read
community.
The default value is
public
(all lower case).
Primary Trap Receiver
Enter the IP address of primary trap receiver of the SNMP manager.
Secondary Trap
Receiver
Enter the IP address of secondary trap receiver of the SNMP manager.






























