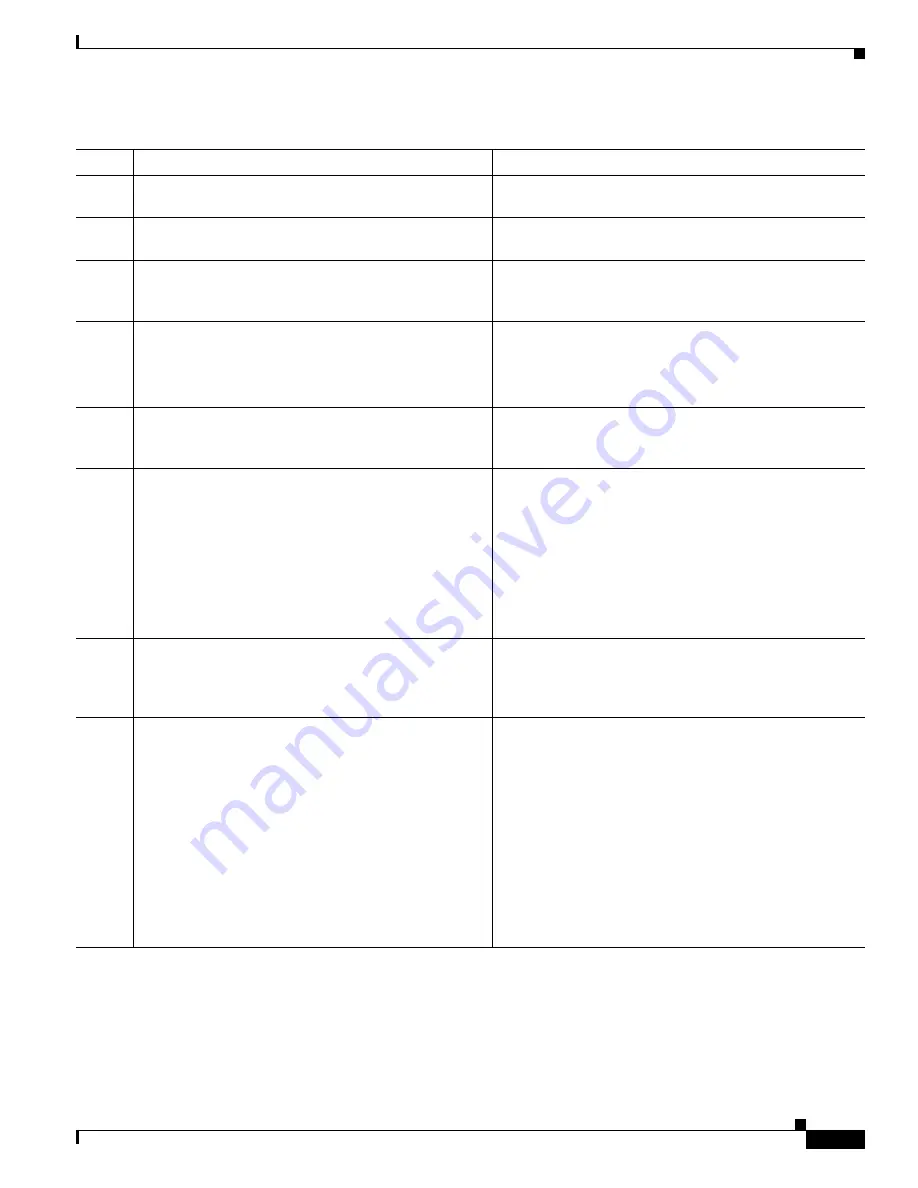
2-3
Cisco Video Surveillance System IP Camera User Guide
OL-14220-02
Chapter 2 Getting Started
Installing the IP Camera
Step 2
If you are using a DC auto iris lens, connect its cable to
the DC auto iris lens connector on the IP camera.
For best performance, Cisco recommends that you use a
DC auto iris lens.
Step 3
Wireless model only:
Attached the supplied antennas to
the antenna connectors on the rear of the IP camera.
The two antennas screw into the antenna connectors.
Step 4
Optional.
Connect a speaker to the speaker output jack
on the rear of the IP camera.
A speaker plays audio that is captured by a microphone
that is attached to the PC on which you view video from
the camera.
Step 5
Optional.
Connect a microphone to the microphone
input jack on the rear of the IP camera.
Connecting an external microphone disables the IP camera
internal microphone. Place the external microphone in a
location that allows it to capture the audio that you want.
The microphone must include a pre-amplifier.
Step 6
Optional.
Connect an NTSC or PAL compliant analog
video display device to the video output connector on
the rear of the IP camera.
This device displays video from the IP camera. The
display does not include the time stamp or text that are
configured for the camera.
Step 7
Optional.
Use the GPIO ports on the rear of the IP
camera to connect external devices that trigger alarms
(connect through alarm input ports) or respond to alarms
(connect through alarm output ports).
You can connect up to two input devices and two output
devices to these ports:
DI1—Alarm input 1
DI2—Alarm input 2
DO1—Alarm output 1
DO2—Alarm output 2
GND—Ground (for use if needed)
Step 8
Optional.
Use the RS485 GPIO ports on the rear of the
IP camera to connect a control device (motorized
housing) that supports the Pelco D protocol.
These ports are labeled D+ (data plus) and D– (data
minus) and accept a cable with two conductors. The cable
fits into the ports in one way. Make sure to insert it
properly.
Step 9
Wired model only:
Connect a category 5 or higher
network cable to the LAN port on the back of the camera
and to a 10/100BaseT hub, router, or switch.
Wireless model only:
Temporarily connect a category 5
or higher network cable to the LAN port on the back of
the camera and to a 10/100BaseT hub, router, switch, or
directly to an Ethernet port on a PC, or configure your
access point to match the default wireless settings of the
IP camera.
If you are installing the wired IP camera model and your
network provides PoE, the IP camera powers on. Skip to
Step 11
.
If you are installing a wireless IP camera, and you want to
configure wireless settings on the IP camera now, you
must temporarily use a category 5 or higher network cable
so that you can access the IP camera configuration
windows. If you do not have convenient access to the IP
camera or do not want to configure its wireless settings,
configure your access point to match the default wireless
settings of the IP camera: DHCP enabled, SSID = cisco,
and all security disabled.
Table 2-1
Installing the IP Camera (continued)
Action
Explanation






























