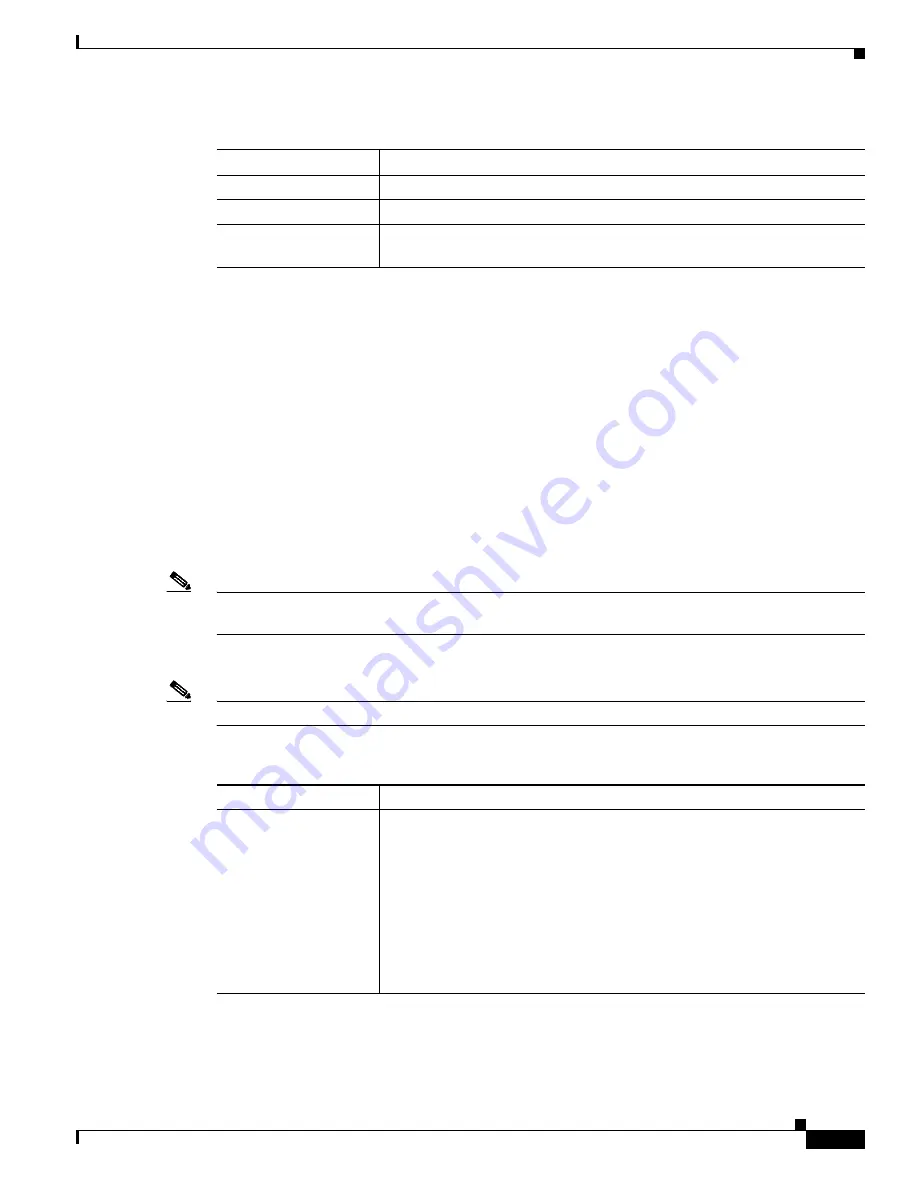
3-27
Cisco Video Surveillance System IP Camera User Guide
OL-14220-02
Chapter 3 Configuring and Managing the IP Camera
Applications Windows
Motion Detection Window
The Motion Detection window allows you to configure up to three areas in a video field. The IP camera
monitors activity in each area. If activity exceeds a configured threshold in any of these areas, the IP
camera generates an alert and takes the actions that are configured in the Event window. (See the
“Event
Window” section on page 3-28
for more information.)
To display the Motion Detection window, access the configuration windows as described in the
“Performing the Initial Setup of the IP Camera” section on page 2-5
, click
Applications
, then click
Motion Detection
.
The Motion Detection window displays the current video from the IP camera and provides several
configuration options. If you are prompted to install ActiveX controls when trying to access this window,
follow the on-screen prompts to do so. ActiveX controls are required to see the video and the options.
If you change any options in the Motion Detection window, you must click
Apply
to save the changes.
Note
In addition to moving objects, motion detection can be triggered by rapid changes in lighting conditions
or by movement of the IP camera itself.
Table 3-15
describes the options in the Motion Detection window.
Note
These features are not currently supported if you use the IP camera with Cisco VSM.
Password
Enter the password of the secondary FTP Server.
File Path Name
Enter path where event video files are stored on the secondary FTP server.
Enable Passive Mode
Check this check box to enable the passive mode feature of the secondary
FTP server.
Table 3-14
Mail & FTP Window Options (continued)
Option
Description
Table 3-15
Motion Detection Window Options
Option
Description
Full Screen
Check this check box to cause the IP camera to examine its entire video field
for activity. If you check this check box, you can use these options:
•
Indicator—
Display only.
Horizontal bar that represents how much
activity is being detected in the area. You can test the sensitivity setting
by causing motion the area and looking at this indicator.
•
Sensitivity—Drag the slider to specify the relative amount of activity in
the area that causes an event alert. A lower value means that more
activity is required to trigger an alert. A higher value means that less
activity is required.






























