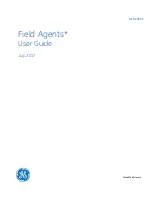12-8
Cisco 1240 Connected Grid Router Hardware Installation Guide
OL-26223-04
Chapter 12 Installing Battery Backup Units
Preparing to Install the BBU
Battery-to-Router Connector
The first BBU installed features a single battery-to-router connector at the base, which connects to the
BBU cable inside the router (shown in
Figure 12-6
).
Figure 12-4
Battery-to-Router Connector
Locating Pin and Notch
When you connect a second or third battery to a battery already installed in the router, use the locating
pin and notch to ensure correct battery position and align the battery connectors.
300575