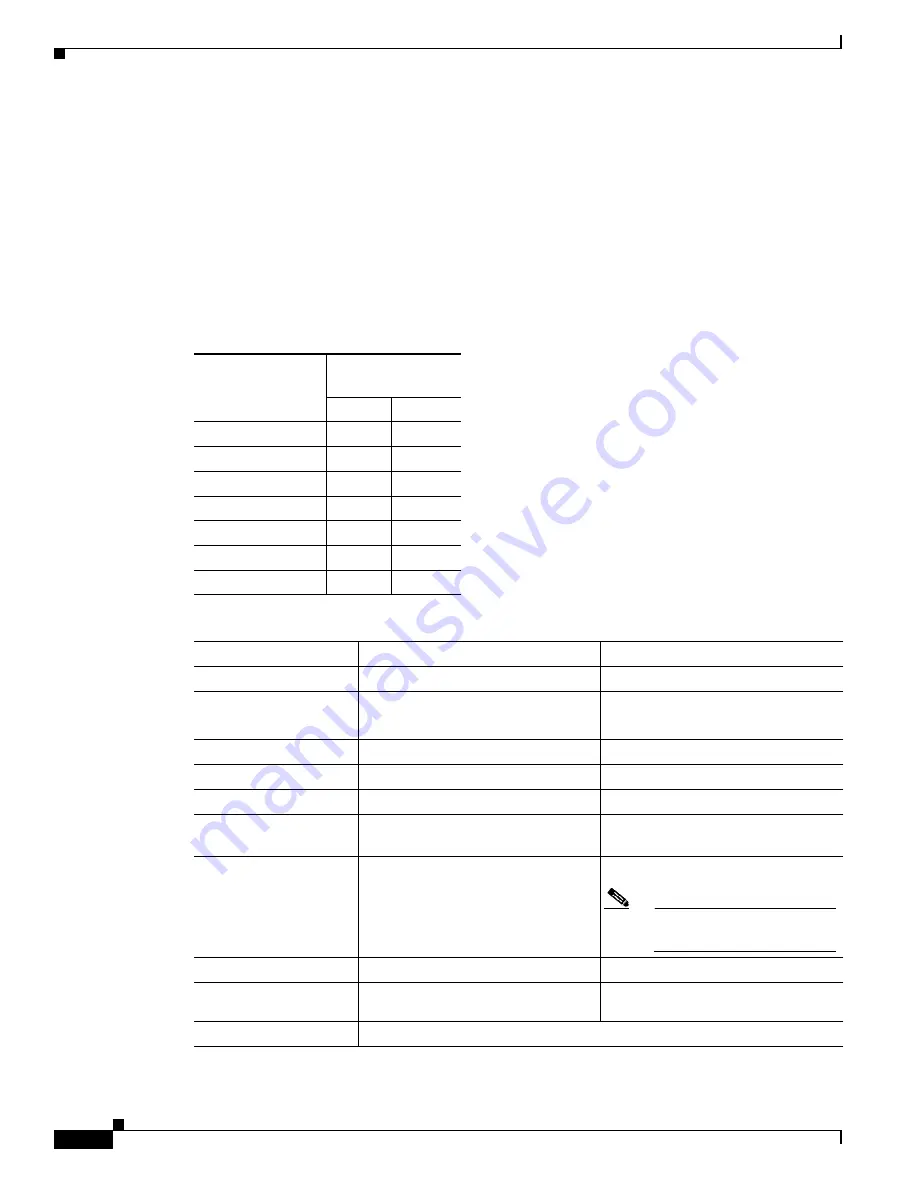
3-28
Cisco 1240 Connected Grid Router Hardware Installation Guide
OL-26223-04
Chapter 3 Router Hardware Description
Hardware Features Detailed Description
Serial Port Cables
You can order a Cisco RJ-45 shielded serial-transition cable that has the appropriate connector for the
standard you specify. The documentation for the device should indicate the standard used for that device.
The router end of the shielded serial transition cable has a DB-25 connector, which connects to the
DB-25 port on a serial grid router WAN interface card. The other end of the serial transition cable is
available with a connector appropriate for the standard you specify. The synchronous serial port can be
configured as DTE or DCE, depending on the attached cable.
Specifications
Table 3-16
Serial Signal Transmission Speeds and Distances
Distance for
EIA/TIA-232
Rate (bps)
Feet
Meters
2400
200
60
4800
100
30
9600
50
15
19200
25
7.6
38400
12
3.7
56000
8.6
2.6
1544000 (T1)
—
—
Specification
RS232
RS485
Connector type
RJ-45
RJ-45
Cable
.
See the
“Serial Port Cables” section
on page 3-28
See the
“Serial Port Cables” section
on page 3-28
Signaling
Single-ended
Differential
Max. drivers
1
32
Max. receivers
1
256
Operating mode
Full duplex
Half duplex
Full duplex
Network topology
Point-to-point
Multipoint
Note
Multipoint is not enabled by
software.
Max. distance (standard)
15 m
1200 m
Max speed
(at 12 m/1200 m)
20 Kbps/1 Kbps
35 Mbms/100 Kbps
Pinouts
See
Appendix B, “Connector and Cable Specifications”















































