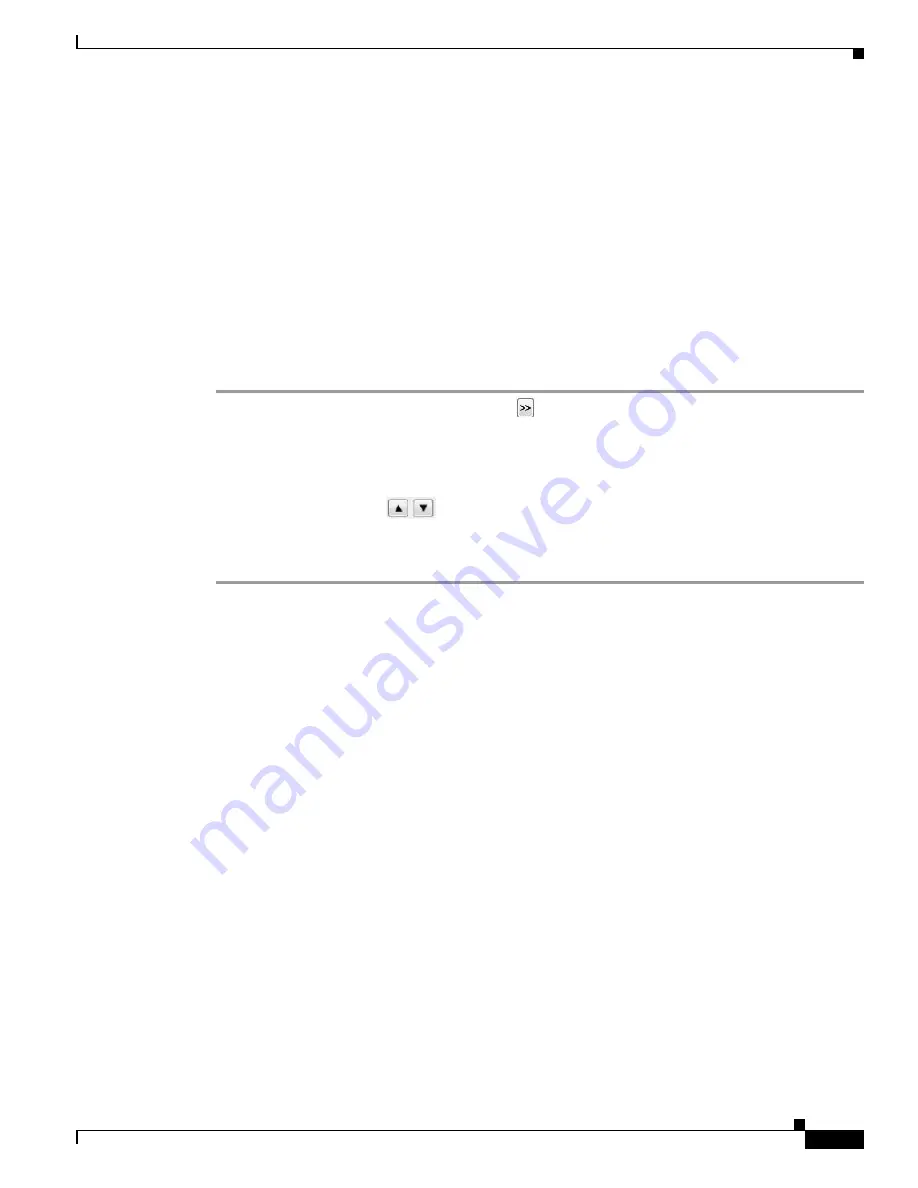
5-31
Cisco Video Surveillance 8020/8030 IP Camera Reference Guide
Chapter 5 Configuration
Event > Event settings
•
Click on Image—The e-PTZ function also supports “Click on Image“. When you click on any point
of the Global View Window or Live View Window, the viewing region will also move to that point.
That the Click on Image function only applies when you have configured a smaller “Region of
Interest” out of the maximum output frame, for example, an 800 x 600 region from out of the camera
maximum frame size.
•
Patrol button—Click this button, then the camera will patrol among the selected preset positions
continuously.
Patrol Settings
You can select some preset positions for the camera to patrol.
To set up a patrol schedule, follow these steps:
Step 1
Select the preset locations on the list, and click
.
The selected preset locations will be displayed on the Patrol locations list.
Step 2
Set the Dwelling time for the preset location during an auto patrol.
Step 3
If you want to delete a preset location from the Patrol locations list, select it and click
Remove
.
Step 4
Select a location and click
to rearrange the patrol order.
Step 5
Select patrol locations you want to save in the list and click
Save
to enable the patrol settings.
Step 6
To implement the patrol schedule, go to the Home page and click on the
Patrol
button.
Event > Event settings
This section explains how to configure the camera to respond to particular situations (events). A typical
application is that when a motion is detected, the camera sends buffered images to an FTP server or
e-mail address as notifications. When an event is triggered, you can specify what type of action that will
be performed. You can configure the camera to send snapshots or videos to your email address or FTP
site.
Event
To configure an event with reactive measures such as recording video or snapshots, it is necessary to
configure the server and media settings so that the camera will know what action to take (such as which
server to send the media files to) when a trigger is activated. An event is an action initiated by a
user-defined trigger source. In the Event column, click
Add
to open the event settings window. Here you
can arrange three elements—Schedule, Trigger, and Action—to set an event. A total of three event
settings can be configured.
•
Event name—Enter a name for the event setting.
•
Enable this event—Select this option to enable the event setting.
•
Priority—Select the relative importance of this event (High, Normal, or Low). Events with a higher
priority setting will be executed first.






























