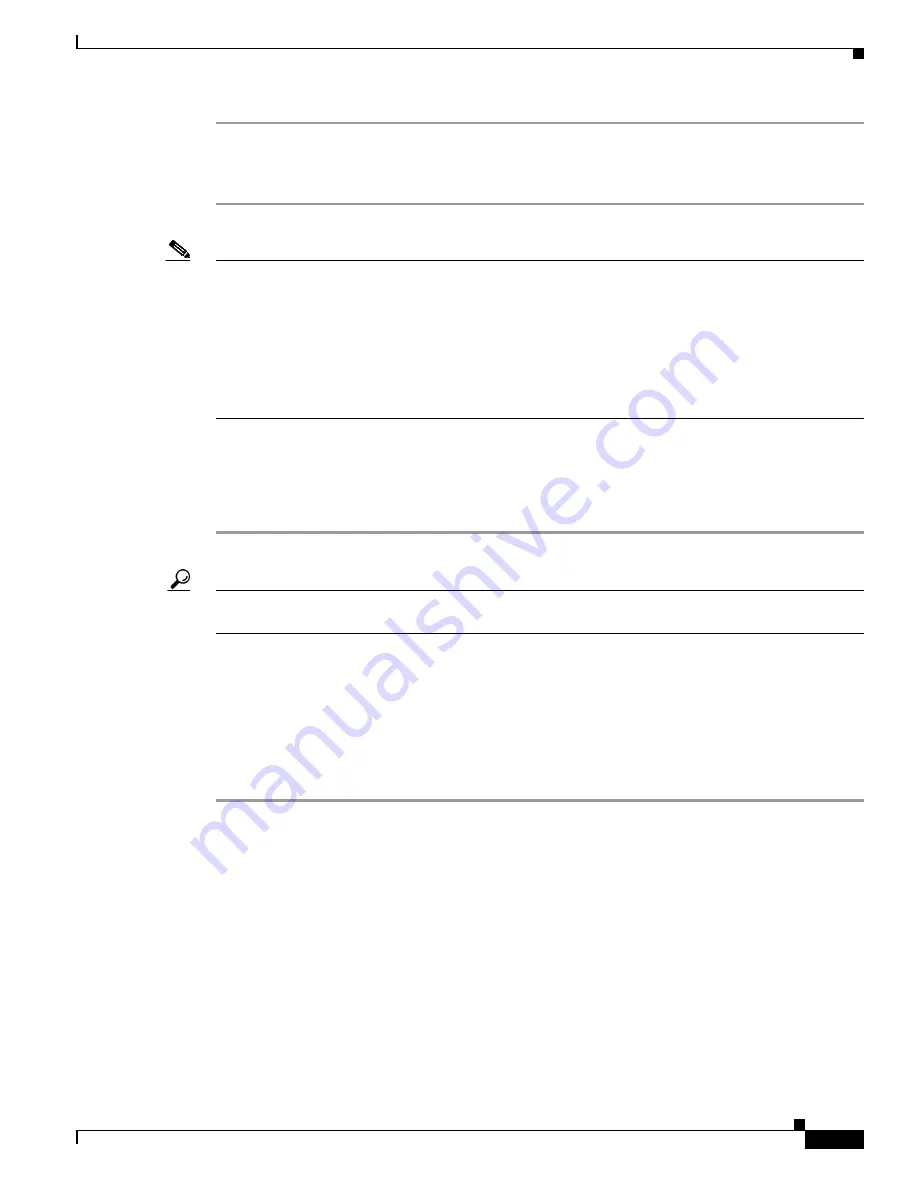
4-3
Cisco Video Surveillance 8020/8030 IP Camera Reference Guide
Chapter 4 Client Settings
Joystick settings
Step 1
Select a detected joystick, if there are multiple, from the Selected joystick menu. If your joystick is not
detected, if may be defective.
Step 2
Click
Calibrate
or
Configure buttons
to configure the joystick-related settings.
Note
•
If you want to assign Preset actions to your joystick, the preset locations should be configured in
advance in the Configuration > PTZ page.
•
If your joystick is not working properly, it may need to be calibrated. Click the
Calibrate
button to
open the Game Controllers window located in Microsoft Windows control panel and follow the
instructions for trouble shooting.
•
The joystick will appear in the Game Controllers list in the Windows Control panel. If you want to
check out for your devices, choose
Start -> Control Panel -> Game Controllers
.
Buttons Configuration
Click the
Configure Buttons
button and the Joystick Settings window appears.
To configure your joystick buttons, follow these steps:
Step 1
Select a button number from the Button # pull-down menu.
Tip
If you are not sure of the locations of each button, use the Properties window in the Game Controllers
utility.
Step 2
Select a corresponding action, such as Patrol or Preset#.
Step 3
Click the Assign button to assign an action to the button. You can delete an association by selecting a
button number, and then click the
Delete
button.
Repeat the process until you are done with the configuration of all preferred actions.
The buttons you define should appear on the button list accordingly.
Step 4
Click the
Save
button on the Client settings page to preserver your settings.






























