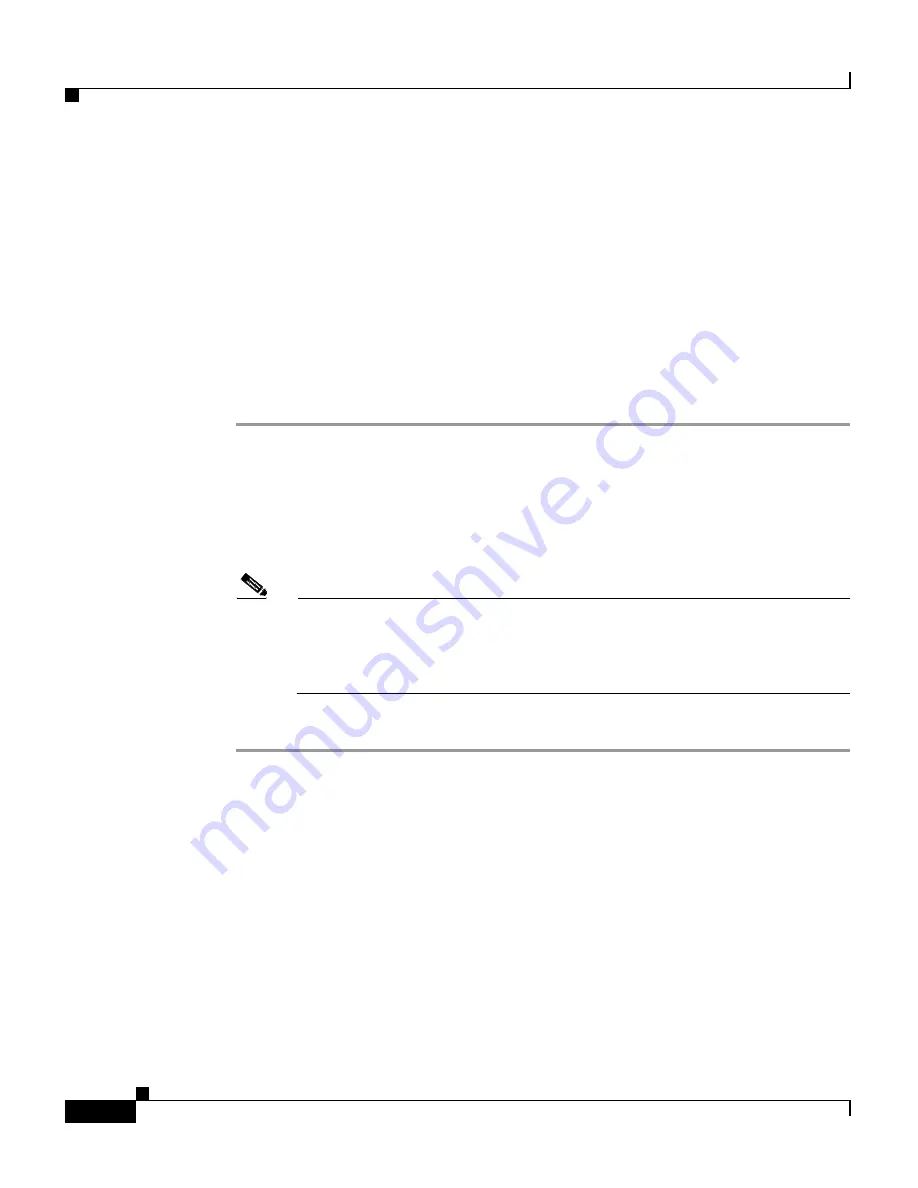
Chapter 3 Placing a Call and Other Basic Phone Tasks
Viewing and Dialing from the Phone Logs
3-22
Cisco IP Phone 7960 and 7940 Series User Guide
78-10182-08
(see the
“Logging Into Your Extension from Any Phone Using the Cisco
CallManager Extension Mobility Feature” section on page 4-1
), the call history is
only available for times you are logged into the phone. Also, there is a limit on
the number of call history records that can be stored. Your system administrator
can provide information on this limit.
You can delete all records in the Missed, Received, or Placed directories. From
the Directories menu, use the Navigation button to select the directory that you
want to delete and press the Clear softkey.
Follow these steps to view or dial from a call log on your phone:
Procedure
Step 1
Press the Directories button.
Step 2
Use the Navigation button to select the desired directory from the Directories
menu, then press the Select softkey.
Step 3
To place a call from any directory, use the Navigation button to select the record,
then press the Dial softkey.
Note
You might need to use the EditDial softkey to add digits to the front of
the number. For example, if the call was from an outside, long-distance
caller, you might need to add the digits 9-1 to the front of the number.
Then, press the Dial softkey.
Step 4
Press the Exit softkey twice to exit the Directory menu.
Related Topics
•
Searching and Dialing from the Phone Directory, page 3-23
•
Making Telephone Calls, page 3-1
•
Using Fast Dials, page 5-12






























