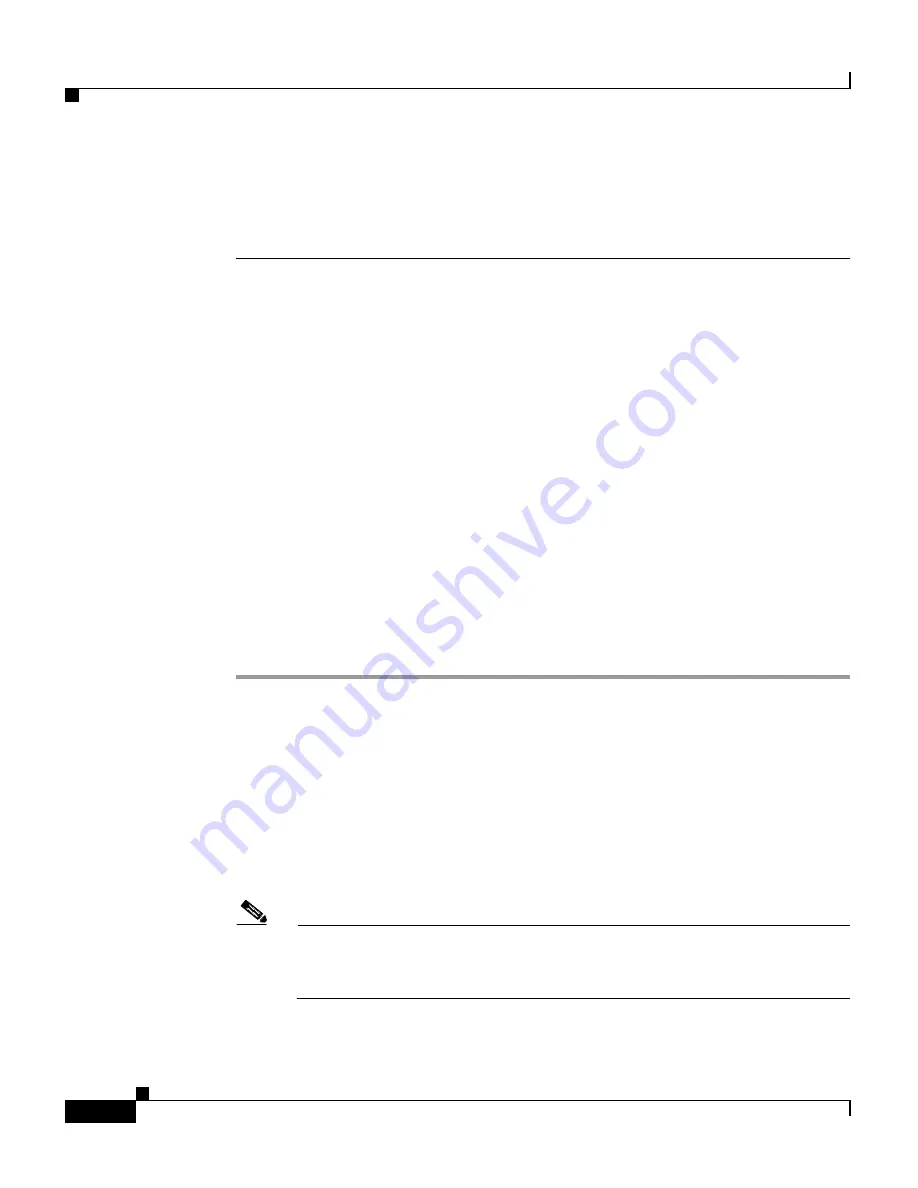
Chapter 1 Introducing Your Cisco IP Phone
Customizing Your Phone From the User Options Web Pages
1-20
Cisco IP Phone 7960 and 7940 Series User Guide
78-10182-08
Step 6
To subscribe to another service, click New Subscription in the Subscribed
Services pane.
To exit, click Return to the Menu or Log Off at the bottom of the page.
Related Topics
•
Establishing Cisco IP Phone Services, page 1-18
•
How to Change or End Subscriptions, page 1-20
How to Change or End Subscriptions
You can change or end your current subscriptions at any time. To do so, follow
these steps.
Before You Begin
Log in to the User Options web page. For information on the User Options web
page and how to access it, see the
“Logging In to the User Options Web Pages”
section on page 1-16
.
Procedure
Step 1
From the User Options main menu, click Configure your Cisco IP Phone
Services.
The Subscribe/Unsubscribe IP Phone Services page appears.
Step 2
In the Your Subscribed Services pane, click on the service that you want to change
or end.
Step 3
If you want to change your subscription, change the information in the desired
fields and click Update. Or, click Unsubscribe to end your subscription to the
service.
Note
If your phone uses Cisco CallManager Extension Mobility, you will need
to log out and then log back in to the extension mobility service on your
IP Phone before the changes take effect.






























